Щоб мати доступ до сервісів Apple, кожен користувач повинен зареєструвати обліковий запис, який прийнято називати Apple ID. Як і будь-який інший аккаунт, цей також складається з логіну та паролю. Як логін використовується електронна адреса, Що користувачі "світлять" завжди і скрізь, тому його дізнатися нескладно. Враховуючи великий набір програм для добірки та злому пароля, отримати доступ до Apple ID сьогодні можна. У Apple це розуміють, тому пропонують користувачам актуальний сьогодні захист – двоетапну автентифікацію. Правда, для цього потрібний спеціальний код, і багато користувачів банально не знають, куди ввести код перевірки Apple ID.
До речі, Apple пропонує двоетапну перевірку для користувачів iOS 8 (і попередніх), а для тих, кому пощастило більше (для iOS 9 та старше), двоетапну автентифікацію. Все одно слід знати, куди вводити код перевірки Apple ID, адже обидва способи схожі один на одного.
Що являє собою двоетапна перевірка?
Це додатковий захист, завдяки якому ніхто не отримає доступу до Apple ID навіть у тому випадку, якщо він знає пару логін/пароль. Для доступу все одно знадобиться конкретний набір чисел, якого він не матиме.
Якщо ви не знаєте, куди ввести код перевірки Apple ID, дивіться наступну інструкцію.
- Переходимо на офіційний веб-сайт appleid.apple.com. Вводимо логін та пароль, секретний шифр.
- Вивчаємо інформацію про перевірку, що видається автоматично. Далі тиснемо "Продовжити". Може таке бути, що інформація про двоетапну перевірку не виводитиметься. Знайти її можна в розділі "Змінити - Безпека - Налаштувати - Двоетапна перевірка".
- У наступному вікні потрібно ввести номер телефону. На нього будуть надходити коди до СМС для виконання перевірки. Необов'язково вибирати номер телефону. Можна вказати номер батьків, дружини тощо.
- На наступній сторінці необхідно перевірити вказаний телефон. Вам має прийти код до СМС. Вводьте його у вікно, що з'явилося. Якщо його немає, то натискайте кнопку "Надіслати код повторно".
- Після введення коду програма запропонує вибрати допоміжні гаджети для отримання коду перевірки. Тут можна зазначити додаткові довірені смартфони. Кожен довірений смартфон доведеться підтвердити за СМС.
- Після підтвердження ви побачите ключ відновлення. Він складний і незмінний. Його потрібно зберегти в надійному місці - він буде використовуватися в тому випадку, якщо ви раптом забудете пароль до свого облікового запису Apple ID або просто втратите довірений смартфон.
- У наступному вікні доведеться знову ввести код відновлення. Це комусь може бути дивним, але це нормально. Такий крок акцентує увагу користувача на важливості ключа. Вкажіть код із листка, не копіюючи його програмним методом.
- Останнє – приймаємо умови перевірки.
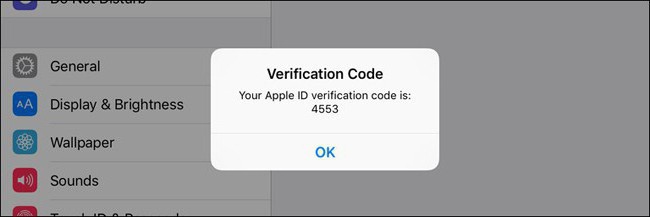
Тепер все. Перевірка активована. Тепер при спробі входу до акаунт Apple ID буде потрібний код перевірки Apple ID. Куди його вводити, ви тепер знаєте. Знає і зловмисник, але увійти в акаунт він не зможе, тому що у нього просто не буде довіреного смартфона.
До речі, найкраще вказувати довірений телефон не свій, а свого родича. Якщо раптом хтось вкраде ваш айфон, він легко зможе зайти в Apple ID, адже перевірочний код доведеться на цей же телефон.
Двоетапна автентифікація

Практичних відмінностей між перевіркою та автентифікацією немає. Принаймні, користувач їх не помітить. В обох випадках потрібно знати, куди слід вводити код перевірки Apple ID. В обох випадках на телефон надходить СМС із перевірочним кодом, після вказівки якого відкривається доступ до облікового запису.
Увімкнено аутентифікацію в налаштуваннях. Там є пункт меню "Пароль та...". Також автентифікація може бути доступною в налаштуваннях iCloud, у вкладці Apple ID - "Пароль та безпека". Тиснемо на "Включити". Захист буде увімкнено, але ще не активовано.
Тепер нам потрібно настроїти автентифікацію. Вводимо довірений номер, чекаємо на код, підтверджуємо смартфон. Тепер захист активований, далі потрібно розібратися, куди ввести код перевірки Apple ID. При вході до будь-якої сервіс Appleпотрібно буде вказати логін, пароль. А вже потім буде надіслано код СМС. Його потрібно ввести після пари логін/пароль.
В чому різниця?
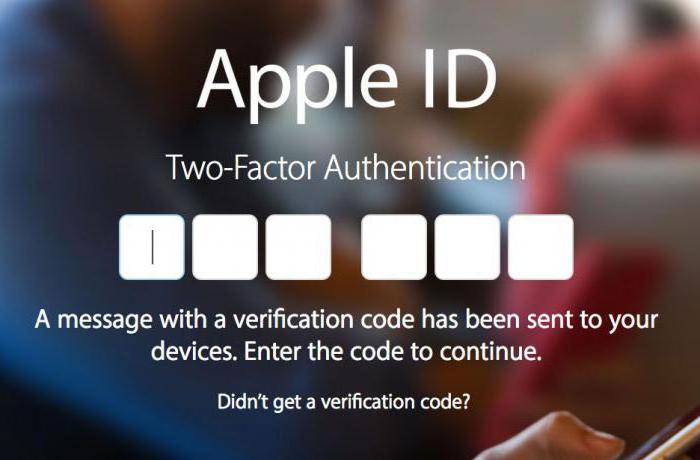
Неважко помітити, що практично різниці між двоетапною перевіркою та автентифікацією відсутні. В обох випадках для входу потрібен код перевірки Apple ID, то в чому ж різниця?
У Apple стверджують, що двоетапна автентифікація є більш надійним та сучасним захистом. І хоча користувач не бачить різниці, система автентифікації більш ефективно перевіряє пристрої та розсилає коди підтвердження. Загалом оптимізація набагато краща.
Тепер ви знаєте, куди слід ввести код перевірки Apple ID. Але насамперед захист потрібно включити.
Висновок
Рекомендую використовувати цей захист. Незалежно від того, яка у вас операційна система(стара або нова), використовуйте двоетапну автентифікацію або перевірку, тому що цей захист зводить нанівець будь-які зусилля злодіїв дізнатися про доступ до облікового запису. Ну а якщо ви не знаєте, куди ввести код перевірки Apple ID, то із цим проблем не виникне, адже користувальницький інтерфейснастільки простий, що розібратися зможе навіть дитина.
Дізнайтеся, що робити, якщо ви забули код безпеки iCloud для служби «Зв'язування ключів iCloud».
Якщо ви неправильно ввели код безпеки iCloud надто багато разів під час використання служби «Зв'язування ключів iCloud», вона буде відключена на даному пристрої, а зв'язування ключів у iCloud буде видалено. Можливе виведення одного з наступних повідомлень.
- «Код безпеки невдало введений дуже багато разів. Підтвердіть цей iPhone з одного з інших Ваших пристроїв, які використовують зв'язку ключів iCloud. Якщо пристрої відсутні, скиньте Зв'язок ключів iCloud.»
- «Зроблено занадто багато спроб введення коду безпеки iCloud. Підтвердіть цей комп'ютер Mac з одного з інших пристроїв, що використовують зв'язок ключів iCloud. Якщо пристрої відсутні, скиньте Зв'язок ключів iCloud.»
Якщо використовується, то пристрій вважається довіреним під час виконання входу. Не потрібно вводити код безпеки iCloud для використання служби «Зв'язування ключів iCloud».
Якщо є доступ до перевіреного пристрою, який використовує службу «Зв'язування ключів iCloud»
Можна створити новий код безпеки iCloud на іншому пристрої, який також використовує службу «Зв'язування ключів iCloud».
На пристрої iPhone, iPad або iPod touch:
На комп'ютер Macз ОС OS X Yosemite або пізнішої версії
На пристрої, на якому вимкнено службу «Зв'язування ключів iCloud», створіть нову зв'язку ключів iCloud, яка міститиме ім'я користувача, паролі та інші об'єкти зв'язування ключів на пристрої:
На пристрої, на якому ви створили новий код безпеки iCloud, з'явиться вікно для підтвердження. Схваліть додавання нового зв'язування ключів iCloud для Вашого пристрою.
Якщо немає доступу до пристрою, який використовує службу «Зв'язування ключів iCloud»
Щоб скинути параметри зв'язування ключів iCloud, виконайте наведені нижче дії.
Для доступу до фірмових сервісів Apple, таких як iCloud, App Store, iMessage, Facetime і т.д. користувачеві iOS-девайсу необхідний особистий акаунтназваний Apple ID. Цей обліковий запис складається з логіну - як нього виступає адреса електронної скриньки, до якого ідентифікатор прив'язаний і пароль, що задається користувачем з урахуванням вимог системи безпеки.
На перший погляд здається, що такий класичного захисту логін+пароль начебто достатньо, проте багато користувачів вважають інакше. І насправді привід для побоювань є. Подумайте самі, дізнатися чиюсь електронну адресу в наш час справа дурна - ми її залишаємо буквально скрізь. З паролем теж розібратися не так уже й складно - різних хакерських програм, що дозволяють підбирати секретні коди, сьогодні існує багато.
Розуміючи цей сумний розклад Apple запропонувала користувачем новий тип захисту: для користувачів старих i-пристроїв, які не можуть оновитися до iOS 9 - двоетапна перевірка, для тих, кому пощастило мати молодше "яблуко" - двофакторну автентифікацію.
Взагалі обидва способи захисту дуже схожі, вони припускають, що після вказівки логіна та пароля ідентифікатора користувач повинен ввести також спеціальний код. У цій статті розповімо, що таке код перевірки Apple ID, куди вводити цей код і як увімкнути двоетапну перевірку/двофакторну автентифікацію для свого пристрою.
Двоетапна перевірка
Отже, що таке двоетапна перевірка? Це додатковий захід захисту доступу до фірмових служб Apple - якщо ви увімкнете двоетапну перевірку, зловмисник не зможе зайти в той чи інший i-сервіс, навіть у тій ситуації, коли він знає логін та пароль вашого особистого ідентифікатора. Для доступу йому буде потрібний ще й спеціальний код.
Зокрема, двоетапна перевірка охороняє при спробі несанкціонованого входу на сторінку редагування Apple ID, iMessage, FaceTime, всі сервіси покупки контенту, а також хмарний сервіс iCloud - що особливо важливо, адже якщо зловмисник опиниться у вашій «хмарі», він не тільки отримає доступ до всіх ваших особистих даних, які ви бекапіте, але й зможе, наприклад, заблокувати ваш iOS-девайс, увімкнувши режим пропажі та вимагати гроші за розблокування.
Як увімкнути двоетапну перевірку?
Для того, щоб виконати включення двоетапної перевірки, потрібно скористатися цим нескладним посібником:
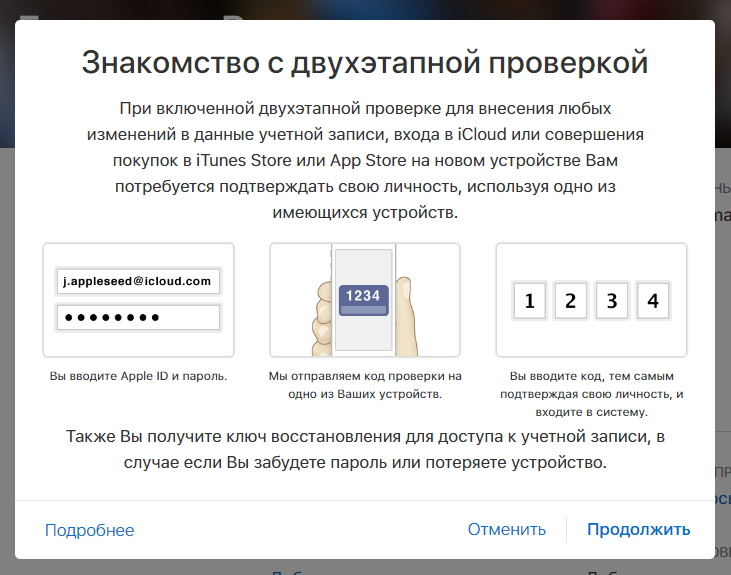
Готово! Перевірка активована. Тепер спробуйте зайти, наприклад, до свого особистий кабінетна iCloud.com , після введення логіну та паролю від вас буде потрібно в спеціальному вікні вказати код, відправлений на довірені гаджети. Якщо код, що вводиться, не підійде, доступ буде заборонено, незважаючи на те, що логін і пароль ви знаєте.
Важливий момент! Найнадійніша схема - використання як довірений пристрій смартфона перевіреної особи і ось чому. Уявіть, у вас вкрали iPhone, дізналися ваш Apple ID і намагаються зайти в iCloud, щоб отримати ті чи інші конфіденційні відомості. Якщо як довірений ви вказали номер телефону свого iPhone, тобто вкраденого, то зловмисники з легкістю отримають код перевірки і обійдуть двоетапну перевірку. Якщо ж код приходить на інший аксесуар - шахраям спочатку доведеться дізнатися на яке і вкрасти також його.
Як вимкнути двоетапну перевірку?
Якщо з якоїсь причини ви вважаєте, що такий складний тип доступу до фірмових сервісів вас більше не влаштовує, ви завжди можете відключити його, для цього:
- Перейдіть за цим посиланням та увійдіть до особистого кабінету налаштування Apple ID, ввівши пароль та логін особистого облікового запису.
- Клацніть меню "Безпека", далі "Змінити".
- Виберіть опцію «Вимкнути двоетапну перевірку».
- У наступному вікні вас попросять вказати свою дату народження та перевірочні питання - після того, як ви введете ці параметри, ви зможете для входу до всіх i-служб знову використовувати тільки пару логін+пароль, але при вході в особистий кабінет управління Apple ID знадобиться також відповідати на поставлені запитання.
Інформація про успішне відключення двоетапної перевірки прийде на пошту.
Двофакторна автентифікація
Двофакторна автентифікаціяЯк і двоетапна перевірка - це додатковий захід захисту входу у фірмові Apple-сервіси. Тільки в ситуації роботи з двофакторною автентифікацією механізм забезпечення безпеки виходить продуманішим і досконалішим, якщо вірити «яблучному» гіганту.
Як настроїти двофакторну автентифікацію?
Як ми вже говорили вище, двофакторна автентифікація – опція, доступна не всім користувачам, а лише тим, хто володіє мобільними i-девайсами із завантаженою на борту iOS 9 та свіжішими версіями платформи. Ваш гаджет задовольняє цю вимогу? Тоді розповідаємо, як включити аутентифікацію:
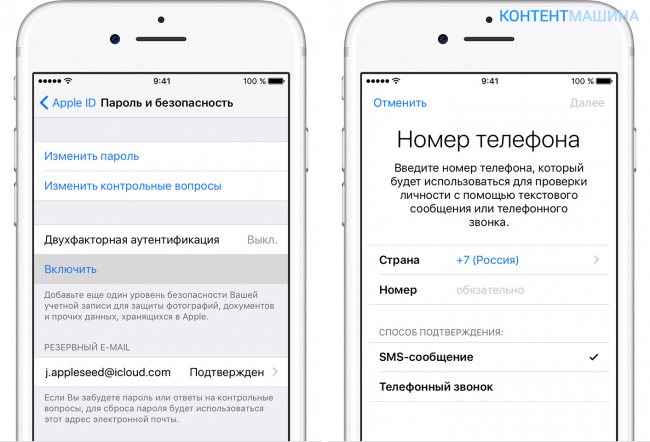
От і все! Захист ми активували, тепер потрібно налаштувати його:
- У вікні, яке з'явиться після активації аутентифікації, введіть довірений номер телефону та зручний для вас спосіб надсилання коду.
- Дочекайтесь отримання коду на вказаний номер.
- Тапніть "Включити ...".
Готово! Захист активований. Діє вона за принципом двоетапної перевірки - при спробі зайти в той чи інший сервіс Apple, потрібно ввести не тільки логін та секретний шифр ID, але й спеціальний код перевірки.
Власники Mac можуть активувати двофакторну автентифікацію керуюсь наведеною нижче простою інструкцією:
- Натискаємо меню "Apple", далі "Системні налаштування"/"iCloud"/"Обліковий запис".
- Вибираємо розділ «Безпека», натискаємо «Включити…»
Важливо! На вашому Mac має бути встановлена OS El Capitan або більше свіжа версіяплатформи.
Як вимкнути двофакторну автентифікацію?
Взагалі «яблучний» гігант категорично не рекомендує відключати захист, але якщо ви вирішите це зробити, вам потрібно зайти на сторінку управління Apple ID, вказати логін, пароль та перевірочний код, а далі в підменю «Безпека» вибрати «Правка»/»Вимкнути… ».
Двоетапна перевірка та двофакторна автентифікація: а чи є різниця?
У уважного читача не могло не з'явитися питання - якщо робота вищезгаданих систем безпеки Apple ID така схожа, то в чому їх відмінності і чому автентифікація оголошена більш досконалим механізмом забезпечення безпеки безпеки. Відверто кажучи, прямої відповіді це питання немає.
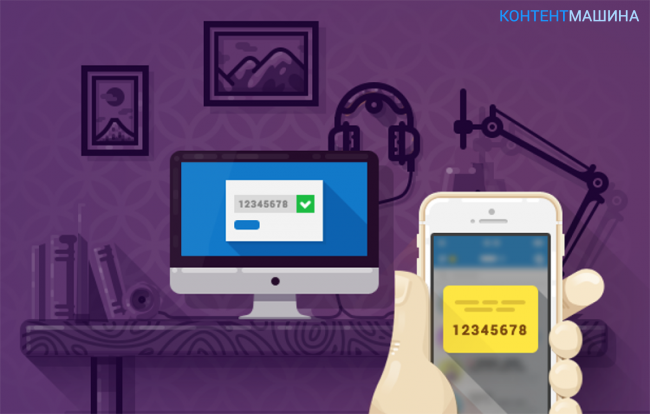
Сама Apple на офіційній сторінціПідтримка повідомляє приблизно таке. Нібито двофакторна автентифікація - оновлена служба захисту, яка використовує досконаліші способи завдання перевірених пристроїв та розсилки кодів підтвердження, а також оптимізована робота загалом.
Тобто, як бачите, відмінності начебто вказані, проте нічого чітко не зрозуміло. Отже залишається довіритися компанії і в тому випадку, якщо ваш пристрій підтримує двофакторну автентифікацію, вибрати саме цей тип захисту. При цьому важливо зазначити, перед активацією даного типузахисту необхідно спочатку відключити двоетапну перевірку, якщо вона була увімкнена.
Підсумуємо
Що ж, тепер ви знаєте, що таке двоетапна перевірка та двофакторна автентифікація, як увімкнути ці опції та керувати ними. Крім того, ви розумієте важливість активації даних механізмів захисту. Докладніше про двоетапну перевірку та двофакторну аутентифікацію ви можете прочитати в розділі «Підтримка» сайту Apple.
Apple ID – ключ до всієї екосистеми Apple. І згодом його важливість лише зростає. iCloud, iCloud Drive, фотографії, контакти, покупки, iMessage - все це пов'язано з Apple ID і, у разі проблем з авторизацією, може бути безповоротно втрачено.
Мало того, ваш iPhone, iPad і Mac теж сильно залежать від Apple ID і без нього перетворяться на цеглу. Цим часто користуються шахраї – підбирають пароль, заходять до iCloud, віддалено блокують усі пристрої та вимагають за розблокування гроші.
У цій статті я розповім, як убезпечити себе від шахраїв, ревнивих подружок та цікавих дітей, які можуть перетворити ваше життя на жах.
Складний пароль – банально, але працює
Перше з чого потрібно розпочати – створити складний пароль до Apple ID. Тут, звичайно, не треба впадати в параною. Досить зробити щось безглузде для сторонніх довжиною 10–12 символів. У нас давно вже є сенсор відбитків Touch ID, тому часто вводити такий пароль руками не доведеться.
Щоб змінити пароль:
- Зайдіть на сайт appleid.apple.com
- Безпека → Змінити пароль;
- Дотримуйтесь підказок на екрані: введіть Старий парольі двічі новий.
Двоетапна автентифікація
Кіллерфіча, про яку багато хто навіть не чув. Якщо ви створювали свій Apple ID давно, то, напевно, використовуйте для другого рівня безпеки «контрольні питання» та резервний имейл відновлення. Але цей метод вже застарілий і безпечний. Тому новим користувачам Apple одразу пропонує включити двоетапну автентифікацію.
Такий метод аутентифікації, крім пароля, завжди вимагає підтвердження особи за допомогою довіреного пристрою. Просто знаючи логін та пароль у ваш обліковий запис не зайти.
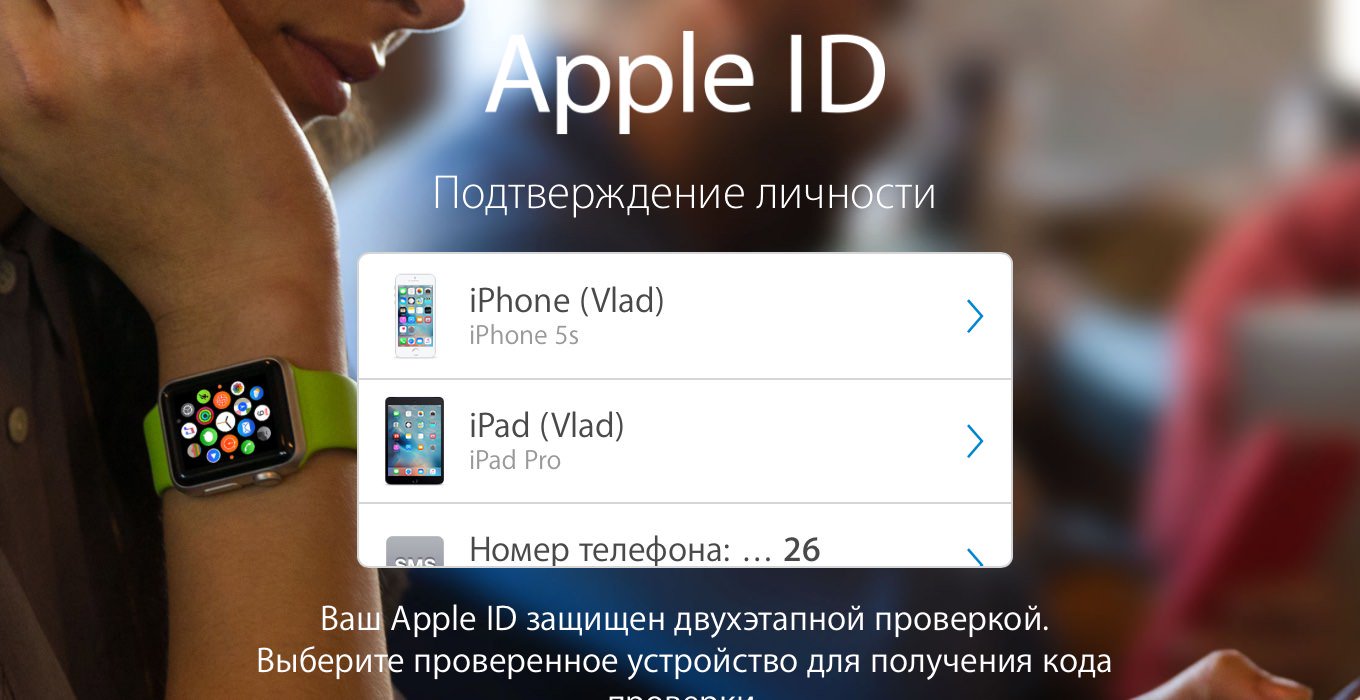
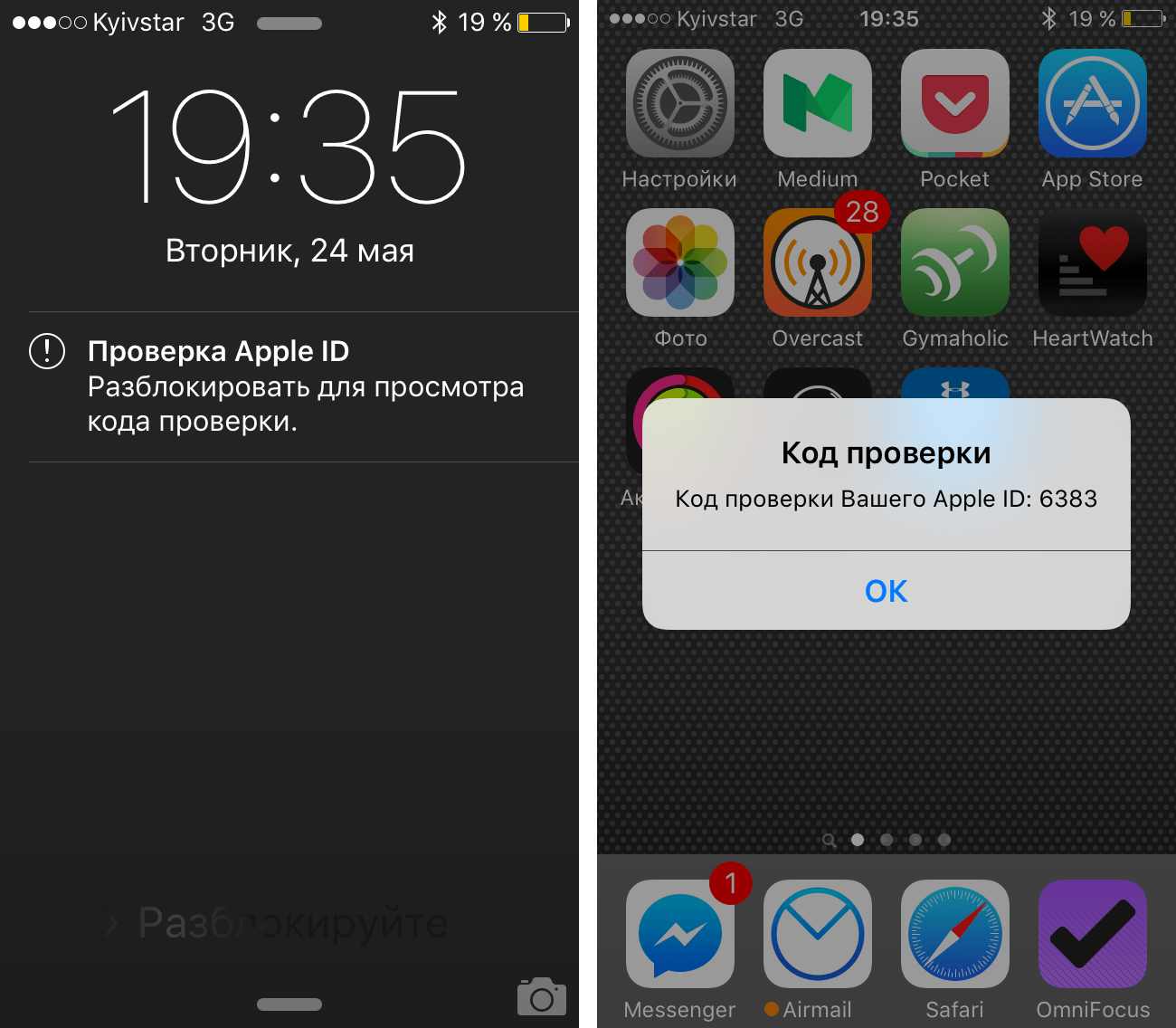
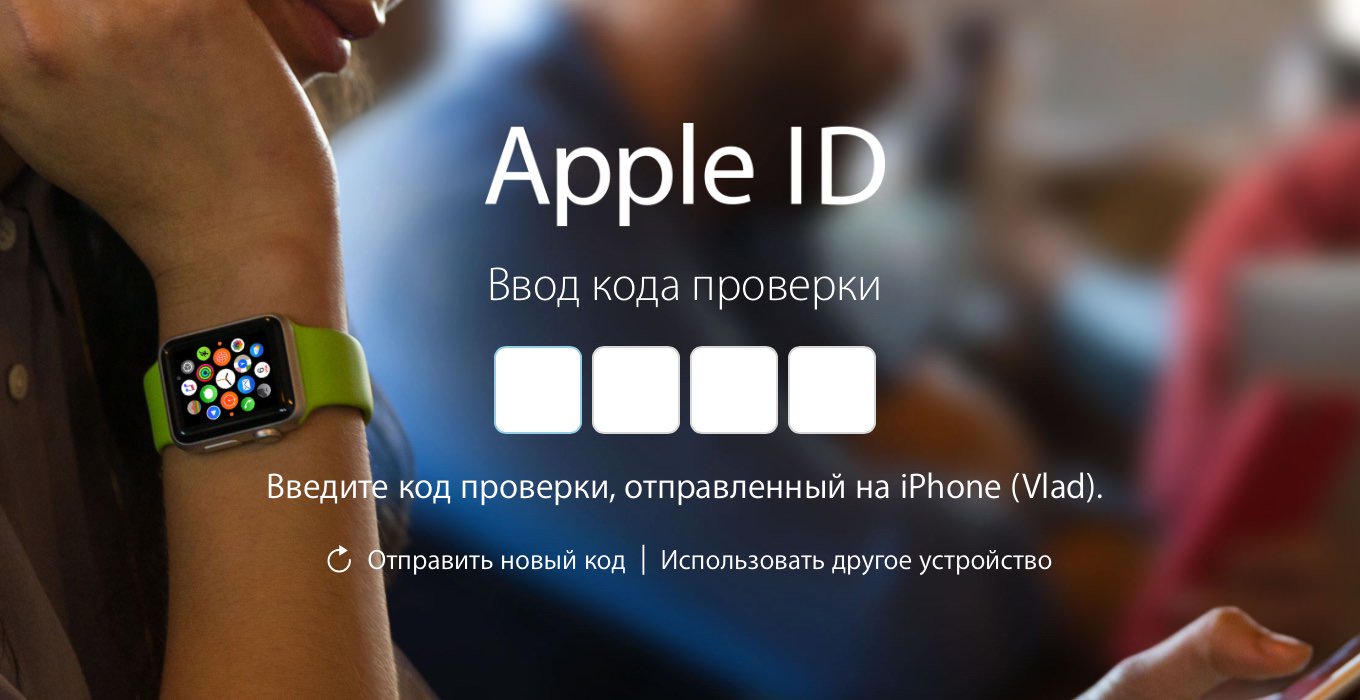
Двоетапна автентифікація працює для:
- входу на сторінку облікового запису Apple ID;
- входу до iCloud або на сайт iCloud.com з нового пристрою;
- входу в iMessage, Game Centerабо FaceTime;
- покупок у iTunes Store, App Store або iBooks Store на новому пристрої;
- отримання інформації щодо ідентифікатора Apple ID у підтримці Apple.
Щоб увімкнути двоетапну автентифікацію для Apple ID:
- Зайдіть на сайт appleid.apple.com та залогіньтесь зі своїм Apple ID;
- Безпека → Двоетапна перевірка → Налаштувати;
- Введіть відповіді на запитання.
- Введіть свій номер мобільного телефону, який прийде перевірочний код;
- Введіть перевірочний код у полі браузера, що з'явилося;
- Виберіть і список ваших пристроїв, які можна використовувати для авторизації;
- Збережіть Ключ відновлення.
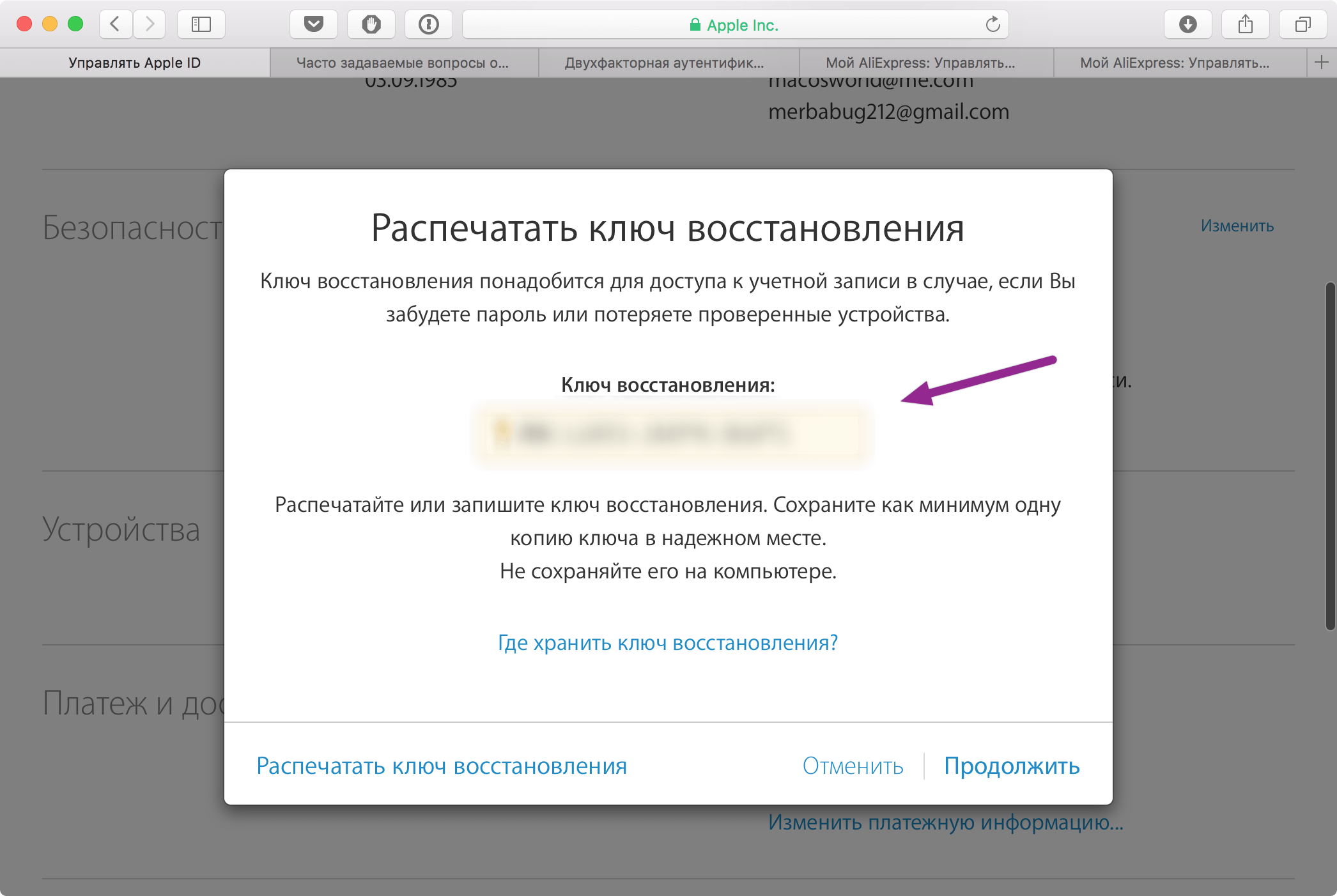
Ключ відновлення – надважлива штука, його треба обов'язково кудись зберегти. Проблема в тому, що скопіювати цей ключ поєднанням Cmd C не можна. Тому доведеться записати його руками чи зробити скріншот. Багато хто робить скріншот і він просто губиться. На цьому якось попався і я. Тому обов'язково збережіть його в 1Password.
ЧИТАЙТЕ ТАКОЖ:Ключ відновлення важливий ще тому, що зловмисник може наламати дров не заходячи до облікового запису. Якщо він підбере пароль, а потім кілька разів від балди введе код перевірки, то аккаунт заблокують. Зняти блокування можна лише ключем відновлення.
Нещодавно я сам на цьому попався, коли купив в аеропорту новий iPad Pro та спробував налаштувати його прямо там. У мене була включена двоетапна перевірка, але через поганий інтернет коди не доходили. Я пробував відправляти їх кілька разів на iPhone та у вигляді SMS на номер телефону. Безуспішно. У результаті мій обліковий запис заблокували і запропонували розблокувати ключі відновлення. Звичайно, їх у мене не виявилося. Так що активація нового iPad на цьому і зупинилася. Мені довелося чекати годину, щоб система дозволила знову відправити одноразовий пароль. Якби я втратив свій телефон, то акаунту прийшов би переписувач на весь час перебування за кордоном, поки б я не відновив SIM-картку.
Отже, ще раз. Якщо двоетапна перевірка увімкнена:
- Для управління Apple ID вам щоразу потрібно виконати дві з трьох умов: ввести пароль, використовувати перевірений пристрій або вказати ключ відновлення;
- Якщо ви забудете свій пароль, для його скидання знадобляться ключ відновлення та перевірений пристрій. Apple не зможе скинути або змінити пароль від вашого імені.
Як змінити ключ відновлення від Apple ID
Якщо ви не знаєте свій ключ відновлення – не біда. Його можна змінити в будь-який момент, але якщо доступ до Довіреного пристрою. Для цього:
- Зайдіть на сайт appleid.apple.com
- Безпека → Змінити → Замінити втрачений ключ;
- Збережіть ключ (скриншот, нотатка);
- Введіть новий ключ у поле, щоб він набрав силу.
Ще раз звертаю увагу, що ключ скопіювати не можна. Зробіть скріншот і збережіть його в менеджер паролів 1Password, або запишіть його в інше місце.
Як додати довірений пристрій
Якщо ваш парк техніки Apple не обмежений айфоном, то є сенс активувати всі пристрої для отримання одноразових паролів на вхід до Apple ID. У разі проблем, хоч одна з них та опиниться поряд. Довіреним пристроєм може бути будь-який iPhoneабо iPad, активоване під вашим Apple ID та з увімкненою функцією « Пошук iPhone».
- Зайдіть на сайт appleid.apple.com та залогініться зі своїм Apple ID;
- Безпека → Перевірені пристрої → Перевірити ще один пристрій;
- У цьому списку будуть усі ваші пристрої з увімкненою функцією «Пошук iPhone». Якщо потрібного пристроюні, спробуйте розблокувати і оновити список;
- Виберіть потрібний пристрій;
- Введіть код, який з'явиться на його екрані.
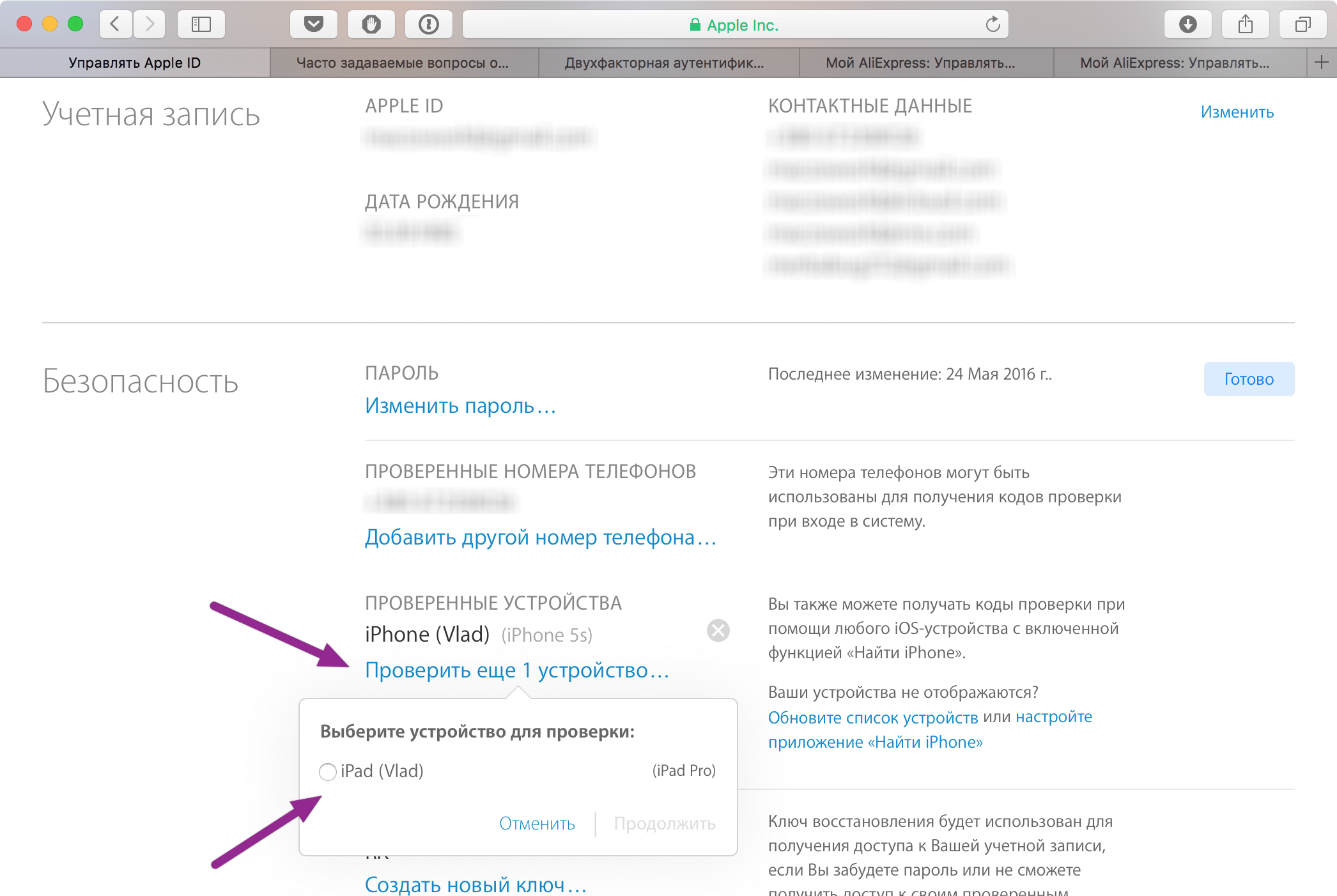
Що в результаті
Після всіх цих маніпуляцій у вас має бути наступне:
- Гарний пароль Apple IDдля входу до iCloud, Apple Music, App Store тощо;
- Двоетапна автентифікаціяпри якій потрібно мати доступ до перевіреного пристрою або мобільному номерутелефону для зміни будь-яких налаштувань Apple ID, входу iCloud на незнайомих пристроях.




