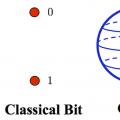Почну з простого питання, у Вас є бездротовий пристрій, наприклад мобільний телефон або планшет під керуванням операційної системи Андроїд? Думаю не помилюся на 99%, якщо відповім за вас, Так є!
Тоді ще одне питання, а як ви передаєте файли, (ну там фото, музику, картинки) на персональний комп'ютер, ноутбук? Напевно за допомогою кабелю USB або карти пам'яті, а може Bluetooth або WI-FI.
Я перейнявся цим питанням, коли у мене з'явився планшет Samsung Galaxy Tab 2, зняте мною відео і фото мало досить великий розмір і зберігати його на планшеті не було жодної можливості (карта пам'яті не гумова). Постійно підключати кабель або витягувати картку пам'яті з планшета, для перенесення файлів на ноутбук було ліниво та втомливо.
Тому довелося знайти спосіб передавати та отримувати файли бездротового зв'язку з планшета під керуванням операційної системи Андроїд, на ноутбук з Windows 8.1 і навпаки.
ЗАВДАННЯ:
Сидячи за стаціонарним комп'ютером або ноутбуком з бездротовим зв'язком Wi-Fi, під керуванням операційної системи Windows 8.1 отримувати або передавати файли на мобільні пристрої під керуванням Android 4.1.2
ІНСТРУМЕНТИ:
1. Програма mHotspot (під Windows)
2. Програма Total Commander чи будь-який інший FTP клієнт (під Windows)
3. Програма Total Commander та плагіни FTP та LAN (під Android)
4. Програма FTP сервер (під Android)
РІШЕННЯ:
WINDOWS: Почнемо з встановлення та налаштування програм під Windows 8.1 на ноутбуці. Якщо вже Ви перейнялися такою проблемою, то думаю, просто встановити дві програми (mHotspot і Total Commander) вам не складе труднощів. І так тепер покрокова інструкція:
1. Перед тим як створити та настроїти точку доступу програмою mHotspot, необхідно увімкнути Бездротову мережу (зв'язок).
 У Windows 7 це можна зробити, вибравши “Центр мобільності” у “Панелі керування”, натиснувши клавіші Windows+X, а у Windows 8.1 натиснувши на піктограмі Мережа праворуч у панелі завдань і вибравши УВІМК. Пропустіть цей пункт, якщо у Вас вже включено бездротовий зв'язок!
У Windows 7 це можна зробити, вибравши “Центр мобільності” у “Панелі керування”, натиснувши клавіші Windows+X, а у Windows 8.1 натиснувши на піктограмі Мережа праворуч у панелі завдань і вибравши УВІМК. Пропустіть цей пункт, якщо у Вас вже включено бездротовий зв'язок!
 2. Запустіть програму mHotspot і заповніть усі поля на свій розсуд, потім натисніть кнопку “Start Hotspot”. Як тільки з'явиться повідомлення про успішний запуск точки доступу “Hotspot Started Successfully”, натисніть кнопку “OK”, на цьому налаштування ноутбука закінчено. Точка доступу з ім'ям MY-WIFI створена та перебуває в очікуванні підключення.
2. Запустіть програму mHotspot і заповніть усі поля на свій розсуд, потім натисніть кнопку “Start Hotspot”. Як тільки з'явиться повідомлення про успішний запуск точки доступу “Hotspot Started Successfully”, натисніть кнопку “OK”, на цьому налаштування ноутбука закінчено. Точка доступу з ім'ям MY-WIFI створена та перебуває в очікуванні підключення.
ANDROID: Тепер переходимо до встановлення та налаштування програм під Андроїд, на вашому мобільному пристрої (я налаштовую на планшеті).
 Покрокова анімація зі встановлення
Покрокова анімація зі встановлення
1. Завантажте програми Ftp сервер і Total Commander (плагіни FTP та LAN), потім помістіть їх на картку пам'яті мобільного пристрою та встановіть на Android як на анімаційному малюнку.
Можливо також встановлення, потрібних програм та плагінів із магазину Play Market (https://play.google.com/store), але для цього треба зареєструватися.
 2. Запустіть WI-FI на мобільному пристрої, натисніть “Налаштування” (Знайти ярлик можна натиснувши на квадрат з точок у правому верхньому кутку). У вікні, торкніться кнопки Wi-Fi, щоб вона змінила колір.
2. Запустіть WI-FI на мобільному пристрої, натисніть “Налаштування” (Знайти ярлик можна натиснувши на квадрат з точок у правому верхньому кутку). У вікні, торкніться кнопки Wi-Fi, щоб вона змінила колір.
 3. Як тільки знайдено мережу MY-WIFI, натисніть на ній до появи повідомлення, а потім натисніть “Підключення до мережі”.
3. Як тільки знайдено мережу MY-WIFI, натисніть на ній до появи повідомлення, а потім натисніть “Підключення до мережі”.
 4. У вікні, введіть пароль до мережі MY-WIFI і натисніть кнопку "Підключиться".
4. У вікні, введіть пароль до мережі MY-WIFI і натисніть кнопку "Підключиться".
 5. Дочекайтеся повідомлення “Підключено до мережі WI-FI”, а потім запустіть програму “Ftp сервер” клацнувши на ярлику.
5. Дочекайтеся повідомлення “Підключено до мережі WI-FI”, а потім запустіть програму “Ftp сервер” клацнувши на ярлику.
6. У програмі “Ftp сервер”, натисніть на кнопці включення, а потім запишіть або запам'ятайте дані: адреса сервера (ftp://192.168.173.39:2221) та ім'я (francis) та пароль (francis).
У налаштуваннях програми можна створити будь-яке ім'я та пароль, але ми залишимо все за промовчанням. Ці дані знадобляться нам для введення на ноутбуці або стаціонарному комп'ютері, де ми настроювали точку доступу.
 На цьому встановлення та налаштування мобільного пристрою (Планшета) завершено, можна відкласти його убік.
На цьому встановлення та налаштування мобільного пристрою (Планшета) завершено, можна відкласти його убік.
WINDOWS: Повертаємося до ноутбука, на якому у нас запущена точка доступу та налаштована бездротова мережа MY-WIFI.
 1. Запускаємо програму Total Commander, у меню FTP переходимо на вкладку «Нове FTP-з'єднання…», потім вводимо адресу сервера та пароль, які ми отримали на мобільному пристрої.
1. Запускаємо програму Total Commander, у меню FTP переходимо на вкладку «Нове FTP-з'єднання…», потім вводимо адресу сервера та пароль, які ми отримали на мобільному пристрої.
Відбувається з'єднання і праворуч програми ми бачимо структуру папок мобільного пристрою під керуванням Android. Далі працюємо як із звичайними файлами в операційній системі Windows.
Обов'язково при першому підключенні та налаштуванні відключіть свій фаєрвол (Міжмережевий екран)!
Наприклад, ESET Smart Security навіть після налаштування дозволу через пару хвилин починає блокувати мережу, так що мені доводиться на час відключати його.
Як підключити Wi-Fi на планшеті?

Багато людей використовують планшет для роботи або розваг. Тому дуже важливо, щоб на цьому пристрої завжди був надійний Інтернет. Одним з основних способів підключитися до всесвітньої мережі залишається підключення по Wi-Fi. Докладніше про те, як підключити Wi-Fi на планшеті.
Підключаємо Wi-Fi на планшеті
- Щоб самостійно підключити бездротову мережу Wi-Fi на планшеті, зайдіть у меню цього пристрою та виберіть «Установки» - > «Бездротові мережі» - > «Wi-Fi». У цьому меню є повзунки викл і вкл. З їх допомогою можна вимкнути або увімкнути Wi-Fi модуль на планшеті.
- Щоб увімкнути Wi-Fi-модуль на планшеті, натисніть кнопку "вкл". Після цього з'явиться список доступних мереж Wi-Fi для підключення. Тобто планшет автоматично здійснить пошук бездротових мереж.
- Щоб підключитися до доступної Wi-Fi мережі, спочатку її необхідно вибрати. Якщо поруч із піктограмою Wi-Fi ви бачите піктограму у вигляді замка, це означає, що мережа захищена паролем. Без нього ви не підключаєтеся до бездротової мережі. Якщо така піктограма відсутня, то до Wi-Fi мережі можна вільно підключитися.
- Якщо ви знаєте пароль від Wi-Fi мережі, введіть його та натисніть кнопку «Підключити». Після натискання кнопки "Підключити" на планшеті почнеться перевірка пароля. Якщо його введено правильно, планшет збереже його та автоматично здійснить підключення до Wi-Fi мережі. Пам'ятайте, що пароль від цієї мережі вводиться один раз і не потрібно повертатися до налаштувань бездротової мережі.
Після цього можна скористатися бездротовим Інтернетом на своєму планшеті.
Як додати Wi-Fi мережу вручну
Щоб підключитися до мережі Wi-Fi вручну, виконайте такі дії:
- Зайдіть в меню "Налаштування" -> "Додати мережу". У вікні, що відкриється, вкажіть ім'я мережі, пароль, протокол безпеки (зазвичай WPA/WPA2 PSK) і натисніть кнопку «Зберегти». Після цього виберіть мережу, яку додали вручну, зі списку доступних Wi-Fi мереж.
- Встановіть галочку біля пункту "Додатково". У розділі «Параметри IP» виберіть «Користувацькі». У вікні, що відкриється, введіть наступні параметри: IP-адресу, DNS, шлюз і натисніть кнопку «Зберегти».
- Аналогічно у розділі «Налаштування проксі-сервера» у списку, що відкриється, виберіть опцію «Вручну», поставте галочку біля пункту «Додатково» та введіть налаштування.
- Після виконання цих дій Wi-Fi мережа отримає статус "Підключено". На планшеті ви побачите значок Wi-Fi синього кольору. Це свідчить про те, що бездротовий Інтернет підключено на планшеті, і ви можете скористатися ним.
Щоб отримати додаткові відомості про бездротове підключення на планшеті, зверніться до свого системного адміністратора.
Підключення мережі Wi-Fi у громадських місцях
Підключити бездротовий Інтернет на планшеті можна також далеко від місця проживання. На сьогоднішній день у багатьох барах, ресторанах, кафе, музеях та торгових центрах є точки доступу Wi-Fi. Якщо бездротова мережа захищена паролем, її можна дізнатися у адміністратора закладу. Таким чином, кожен відвідувач такої установи має можливість скористатися безкоштовним Інтернетом на своєму планшеті.
Чи безпечно використовувати відкриту Wi-Fi мережу
Необхідно також звертати увагу на те, що мережі, які не захищені паролем, тобто відкриті, можуть бути небезпечними для ваших особистих даних. За жодних обставин не користуйтеся послугою Інтернет-банку через відкриту мережу Wi-Fi. Коли ви підключилися до Інтернету через бездротову мережу, небажано вводити свої паролі, логіни та решту секретної інформації на різних сайтах.
Незважаючи на те що планшети з'явилися вже досить давно і багато хто до них вже звикли, все ж таки досить часто зустрічаються різні питання щодо використання тих чи інших функцій. У цій статті ми поговоримо про те, як підключити Wi-Fi на планшеті з операційною системою Android, а також розглянемо всі варіанти налаштування бездротової мережі на мобільному девайсі. Слід зазначити, що, незалежно від операційної системи, всі планшети мають схожі принципи налаштування та підключення до бездротових мереж. Тож поїхали.
Спочатку нам потрібно розібратися, як відкрити необхідні органи управління. В системі Android як на смартфонах, так і планшетах є панель швидкого доступу до деяких функцій. Якщо потягнути пальцем зверху екрана вниз (на деяких моделях знизу вгору), з'явиться спливаюче меню.
Ось тут ви і знайдете кнопки для включення або відключення функцій, що найчастіше використовуються. Серед них ви знайдете кнопочку, на якій намальована емблема Wi-Fi (антена з сигналами, що відходять або просто рівень сигналу). Якщо натиснути на неї, модуль Wi-Fi увімкнеться, і ви зможете його використовувати.
Це перший спосіб активації потрібного адаптера. Другий варіант більш довгий:
- Увійти до меню гаджета.
- Знайти ярлик "Налаштування" і вибрати його (як правило, він має вигляд шестерні або квадратика з трьома смужками).
- На цьому етапі знаходимо розділ «Wi-Fi» та входимо до нього.
- Включаємо адаптер. Для цього переведіть повзунок або перемикач у положення «Увімк.».
Ось і все. Ми навчилися включати Wi-Fi адаптер. Тепер розглянемо, як налаштувати Wi-Fi на планшеті та підключитися до бездротової мережі.
Як підключити WI-FI на планшеті: Відео
Налаштування бездротового з'єднання
В принципі тут не так багато налаштувань, як на комп'ютері. Ви можете просто підключитися до мережі, використовуючи автоматичні параметри або встановити параметри вручну. Щоб просто підключитися до мережі, увійдіть до налаштувань Wi-Fi і увімкніть адаптер. У меню праворуч (або внизу) з'являться доступні з'єднання.
Ваше завдання – вибрати зі списку потрібну мережу (за назвою) та вибрати її. Якщо потрібно, введіть пароль безпеки. Із цим все дуже просто. Більше того, наступного разу при підключенні до цієї мережі нічого вводити не потрібно. Просто увімкніть адаптер і планшет автоматично підключиться до потрібного з'єднання.
Але іноді трапляються такі випадки, коли необхідно налаштувати підключення вручну. Для цього знову входимо в налаштування Wi-Fi і вмикаємо адаптер. Після того, як з'явиться список доступних мереж, знайдіть потрібне підключення (за назвою), натисніть на нього пальцем і утримуйте, доки не з'явиться додаткове меню. У ньому ви побачите три варіанти:
- Підключитись (якщо ви ще не підключені до цієї мережі).
- Видалити.
- Змінити.
Вибираємо третій пункт - "Змінити мережу". Тепер вводимо пароль безпеки (ім'я вже введено, тому що ви на ім'я і вибирали підключення). Нижче ставимо галочку у рядку "Додатково" (або "Показати додаткові настройки").
Нижче з'являться ще два рядки:
- Налаштування проксі-сервера.
Нам потрібний другий варіант. За замовчуванням тут встановлено значення «DHCP» – це означає, що гаджет автоматично отримує параметри мережі від точки доступу. Щоб ввести ручні налаштування , замість DHCP вибираємо значення "Угода користувача" або "Статичний IP".
Після цього з'явиться ще кілька додаткових рядків. Ось тут уже потрібно вводити налаштування:
- IP-адреса – тут пишемо IP-адресу, яка призначає роутер. Кожен роутер має параметри. Як правило, адреса така – 192.168.0.100 або 192.168.0.101 (змінюються лише останні три цифри). Тобто 192.168 – це один параметр для всіх роутерів. Після цього йде цифра «0» (нуль), вона може змінюватися на «1» чи інші цифри. А після неї йде ще цифра «100», яка може бути абсолютно будь-якою залежно від роутера. Якщо ж Wi-Fi вам надає провайдер, то дані уточнюйте у нього, оскільки вони є унікальними для кожного.
- Основний шлюз (або просто Шлюз) – це адреса самого роутера. Не той, який маршрутизатор призначає вашому гаджету для ідентифікації, а адресу, яку присвоєно саме роутеру. На маршрутизаторах D-Link основний шлюз завжди 192.168.0.1. Така сама адреса і на пристроях від фірми TP-Link. На Asus - 192.168.1.1. Ці значення можуть бути різними. Дізнатись шлюз ви зможете на самому роутері. На ньому є заводська наклейка із необхідною інформацією. Знову ж таки, якщо мережа надає провайдер, то уточнюйте у нього ці параметри.
- Довжина префіксу – залишаємо без зміни.
- DNS1 - 8.8.8.8.
- DNS2 – 8.8.4.4 – це два DNS сервера від Google. Вони відкриті всім. Більш того, як показує практика, мобільні гаджети на платформі Android та iOS із цими DNS-серверами працюють стабільніше.
Статті на тему
Після введення даних тиснемо "Зберегти". Як бачите, у принципі нічого складного. Ми розглянули, як змінити параметри вже існуючої мережі. Але на планшетних ПК є функція «Додати мережу». Вона потрібна в тому випадку, коли в налаштуваннях приватності у роутері активовано функцію «Приховати мережу». Тобто девайси її просто не бачать і щоб підключитися до такої мережі потрібно задавати назву і всі інші параметри вручну.
Для цього входимо до налаштувань Wi-Fi. Включаємо адаптер. Вгорі (або внизу, залежно від моделі та версії Android) буде кнопка "Додати мережу" або просто "+". Натискаємо на цю кнопку.
Тепер залишилося ввести ім'я мережі та пароль безпеки.
Якщо потрібно встановити параметри підключення вручну, то ставимо галочку в рядок «Додатково» і виконуємо вищевказані пункти починаючи з першого.
Отже, щодо підключення до бездротової мережі ми всі розібрали. Інших налаштувань тут немає. Тепер розглянемо, як створити свій Wi-Fi на планшеті. Інакше кажучи, як роздавати Wi-Fi.
Налаштування роздачі
Дотримуйтесь ось такої інструкції:
- Заходимо в меню планшета та вибираємо ярлик «Налаштування».
- Тепер переходимо до розділу «Ще» або «Інші мережі».
- Після того, як ви увійшли до категорії «Інші мережі», потрібно перейти до розділу «Модем та точка доступу» або «Режим модему».
- Тут вибираємо "Налаштування точки доступу". На цьому етапі ми можемо задати ім'я для точки доступу, вибрати тип шифрування даних, а також захистити мережу за допомогою пароля. Після налаштування тиснемо "Зберегти".
- Тепер просто ставимо галочку у рядку "Точка доступу Wi-Fi".
Все, роздача налаштована та вже працює. Тепер ви можете підключати до цієї точки доступу інші гаджети.
Із цим все зрозуміло. Тепер можна розібрати, як підключити планшет до ноутбука через Wi-Fi для передачі даних та віддаленого керування.
Підключення до ноутбука
Тут є свої нюанси. Відразу скажу, що нам буде потрібно стороннє додаток . Найбільш зручною є програма AirDroid. Але, крім неї, є безліч інших додатків. Наприклад, FTP-сервер або My Phone Explorer Client і таке інше. Раджу використовувати AirDroid, тому що ця програма має найширші функціональні можливості. При цьому підключаються пристрої дуже легко та швидко.
Отже, розглянемо принцип підключення з прикладу докладання AirDroid. Для початку розглянемо, що потрібно зробити на комп'ютері:
- Відкрийте браузер і в адресному рядку напишіть web.airdroid.com.
- Якщо на планшеті немає камери або вона не працює, просто відкрийте браузер. Що робити далі ми розглянемо пізніше.
Тепер переходимо до планшета:
- Встановіть на гаджет програму AirDroid. Завантажити його можна безкоштовно на Google Play.
- Запускаємо програму. На головному екрані відображаються мережа, до якої підключений планшет, унікальна адреса, а також кнопка із зображенням QR-коду.
Наш світ стає все більш мобільним та бездротовим завдяки технологіям передачі даних по радіоканалах. У цій статті розповідається, як підключити WiFi на телефоні або планшеті Android. Ця інструкція стане в нагоді тим, хто вперше вирішив підключитися з планшета Андроїд до інтернету через Wi-Fi або забув, як це робиться.
За великим рахунком, неважливо, який із пристроїв ви збираєтеся підключити до бездротової мережі: телефон або планшет. Головне, щоб вони працювали під керуванням OS Android, а решта деталей, що залежать від версії операційної системи.
Незалежно від того, яка версія Android встановлена у вашому пристрої, процес підключення до Wi-Fi буде приблизно однаковий.
Якщо ви плануєте підключити інтернет через wifi на своєму роутері, але бездротова мережа ще не налаштована, ознайомтеся з наступними інструкціями: встановлення та налаштування Wi-Fi роутера.
Як підключити WiFi на телефоні
Щоб підключити Wi-Fi на телефоні, спочатку активуйте модуль бездротової мережі. Перейдіть у «Меню» - «Налаштування» і увімкніть вай фай, перетягнувши повзунок у положення «Увімк.».

Натисніть на написі Wi-Fi і виберіть доступну мережу. Телефон сам визначить усі доступні мережі, вам залишиться вибрати потрібну та підключитися до неї.

Якщо доступ захищений (про це свідчить піктограма із зображенням замка), введіть пароль та натисніть кнопку «Підключити».
Наше сучасне життя давно не можна уявити без комп'ютера, планшета чи смартфона. Запровадження бездротових технологій набагато спростили користування гаджетами і комп'ютерами, оскільки з'явилася можливість бути «онлайн» завжди, незалежно від місця знаходження. Для цього слід знати, як підключити планшет до роутера через Wi-Fi з'єднання двох пристроїв за допомогою відкритої та захищеної мережі. Зробити це самостійно зовсім не проблема, є кілька способів зробити це.
Головні способи підключити планшет до WiFi
Усім відомий той факт, що сучасні мобільні телефони та планшети, в комплектації яких передбачено вбудований модуль для підключення пристрою до бездротової мережі. Розглядаючи питання з'єднання двох гаджетів, існує чотири основні способи зробити це:
- За допомогою маршрутизатора (безпосередньо роутера);
- Шляхом створення "коннекту", використовуючи комп'ютер або ноутбук для роздачі;
- Використовуючи зовнішній модем;
- Встановивши з'єднання, отримуючи послуги постачальника стільникового зв'язку .
Підключення планшета до роутера WiFi
Все більше і більше людей на сьогоднішній день забувають про провідну домашню мережу і віддають перевагу бездротовому варіанту входу в Інтернет. На перший погляд, підключити планшет до бездротової мережі - найпростіше, що може бути. Щоб Інтернет за допомогою WiFi став доступним на планшеті, слід перевірити, чи правильно налаштований маршрутизатор, чи конфігурація мережі в розділі налаштування.
Зробити це можна так: входимо в інтерфейс маршрутизатора шляхом набору певної комбінації – 192.168.0.1.
Деякі моделі роутерів вимагають введення інших цифр – 192.168.1.1 у графі адреси якоїсь із браузерів для входу в Інтернет.
Далі переходимо до розділу «Налаштування DHCP». Увімкнутися конфігурація повинна автоматично, як це передбачено стандартними налаштуваннями, але не завжди так буває. У разі перебування опції, вкладки може бути різним, все залежить від фірми – виробника роутера. На будь-якій вкладці слід запустити функцію DНРС. Такий спосіб унеможливлює налаштування конфігурації ручним способом на планшеті, так як пристрій «отримає» свою IP-адресу автоматично.
Наступним кроком буде активація підключення до WiFi з'єднання. Зробити це можна в налаштуваннях пристрою: перетягуємо індикатор у положення увімкнення. Очікуємо кілька секунд, доки активований модуль смартфона виявить усі доступні бездротові мережі, розташовані в радіусі його видимості. Далі вибираємо відповідну мережу та підключаємося. Якщо мережа захищена паролем, для підключення вводимо ключ і знімаємо захист.
У деяких випадках конфігурацію необхідно активувати вручну, якщо елемент налаштування роутера вимкнено. Для цього використовується встановлення IP-адреси з комбінацією 192.168.1.2 - 1.254 або від 0.2 до 0.254, залежно від адреси, яка використовується маршрутизатором для подачі сигналу. DNS – сервер дозволяє застосувати 8888 чи дві 8, чи дві 4. Комбінація, використовувана підмережею – універсальна, і з чотирьох значень – 2550.
З'єднання з WiFi через використання ноутбука
Пропонуємо ознайомитись з інструкцією, як з'єднати планшет та бездротове з'єднання WiFi за допомогою ноутбука.Для цього, перш за все, слід провести налаштування персонального комп'ютера так, щоб він виконував функції пристрою, що роздає. У рамках використання встановленої на ноутбук Windows це нескладно, але більшості користувачів необхідна допомога, оскільки вони стикаються з труднощами при введенні даних у розділах, виконанні команд операційної системи.
У зв'язку з цим найкращим способом буде використовувати спеціальні автоматизовані утиліти. Наприклад, Virtual Router, Connectify, які можна використовувати абсолютно безкоштовно. Для налаштування необхідно лише вести ім'я своєї мережі та пароль для доступу. Щоб підключитися до мережі, яка була створена заново, можна застосувати ту ж методику, що і для встановлення з'єднання, використовуючи універсальний маршрутизатор.
Створення з'єднання за допомогою модему 3G
Щоб підключити планшет до бездротової мережі WiFi , використовуючи модем «3G», слід придбати кабель OTG, який має певну сумісність із модемом. Кабель OTG дає можливість підключення до планшета будь-яких периферійних гаджетів. Зверніть увагу, що з'єднання пристроїв таким чином можливе, якщо операційна система , встановлена на телефоні Android. На жаль, на відміну від Android, техніка виробництва Apple, які використовують систему IOS, не призначені для використання такої технології.
Приступивши до налаштування, система android вимагатиме задати необхідні параметри в розділі «Передача даних». Для цього в меню головних налаштувань слід вибрати потрібну опцію. Далі знаходимо індикатор активації, включаємо мобільний трафік. Знаходимо закладку параметрів "Ще", ставимо позначку вибору на мобільній мережі та точці доступу APN. Останнім кроком у налаштуваннях підключення за допомогою 3G залишається введення потрібних параметрів , які можна отримати у провайдера, що постачає вам Інтернет.
Розбираючись, яким чином, крім даного способу, можна здійснити підключення планшета до бездротової мережі, то в подібній ситуації налаштування схоже з методикою встановлення коннекту за допомогою модему 3G. Але тут слід приділити увагу тому, що підключення встановлюється ручним способом, щоб працював WiFi модуль . Будь-яка мережа, яку виявить пристрій, може знаходитися під захистом пароля. Тому слід застосувати значення SSID, а потім визначити вид безпеки. Виконавши ці процедури, можна підключити пристрій до мережі.
Послуги мобільного оператора
Ще один із досить популярних варіантів, які використовують для підключення електронного пристрою до WiFi – використання послуг, які надають мобільні оператори зв'язку. Багато сучасних гаджетів дозволяють встановити SIM - карту, таку ж, як на мобільний смартфон, яка буде прив'язана до оператора стільникового зв'язку. Існує велика кількість пакетів послуг, включаючи отримання доступу мереж 4G та 3G. У такому разі різниця полягає в отриманні від оператора стандартних налаштувань, що дозволяють увійти в інтернет або використовувати прямий доступ, активуючи модуль, який передає дані з мобільного пристрою.
У такому випадку додаткове налаштування не потрібне і планшет автоматично підключиться до бездротової мережі. Не можна забувати, що трафік, який постачається оператором мобільного зв'язку, обмежений. За перевищення норми, передбаченої пакетом послуг, стягуватиметься додаткова оплата.
Підсумовуючи, можна сказати, що підключити планшет до роутера через WiFi нескладно. Головною складністю є введення даних, які запитує система Windows. Вибір способу користування Інтернетом залежить від користувача, який буде користуватися вдома WiFi або віддасть перевагу мобільному інтернету, який отримується в пакеті послуг від мобільного оператора.

Якщо у вас є планшет на Android ОС, то швидше за все у нього буде вбудований модуль Wi-Fi. Я ще ніколи не бачив планшета без Wi-Fi, навіть найдешевші китайські моделі оснащуються цим типом бездротового зв'язку.
Інструкція буде представлена в двох частинах, спочатку йде налаштування модему/роутера, потім підключення планшета до точки доступу Wi-Fi. Якщо ви давно вже користуєтеся даною технологією, але не знаєте тільки, як налаштувати Wi-Fi на планшеті, можете пропускати першу частину і приступати відразу до другої.
Частина 1. Увімкнення Wi-Fi на модемі чи роутері
Я припускаю, що ви взагалі не маєте що таке цей «Вайфай», як його включити і як користуватися. Якщо я правий, то тоді ви правильно зробили, що почали читати статтю звідси, з першої частини. Повторюся, якщо у вас все налаштовано давно, ви користуєтеся вайфаєм на ноутбуці, читайте частину 2.
Перш ніж користуватися домашнім Wi-Fi на планшеті, необхідно включити його на вашому модемі. Я сподіваюся, що ваш модем вміє створювати Wi-Fi мережі. Щоб переконатися в цьому, почитайте інструкцію до модему або перегляньте його характеристики на сайті. Шукайте там такі слова як "802.11" або "Wi-Fi". Найпростіший спосіб це дізнатися - знайти на модемі індикатор-лампочку з написом WLAN. Якщо вона є, то і Wi-Fi є.
Підключайтеся до Інтернету, і в браузері (Opera, Chrome, Firefox, Internet Explorer) відкривайте адресу http://192.168.1.1.


Якщо ви не в курсі, що сюди писати, спробуйте дізнатися ці дані у того хто вам налаштовував інтернет або у того, хто вам цей модем продав. Як варіант, можете звернутися до свого інтернет-провайдера.
Подальші дії залежить від моделі вашого модему. Необхідно знайти пункт меню з назвою на зразок WLAN або Wireless Lan. Пошукайте ліворуч у меню. Ставте галочку навпроти Active Wireless LAN або Enable. Встановіть тип захисту мережі у WPA2-PSK. Введіть ім'я вашої мережі Wi-Fi у полі «SSID» і введіть пароль, який хочете вашої мережі в полі «Pre-Shared Key». Натисніть кнопку "Apply" або "Submit", щоб зберегти налаштування.


Але це не все. Йдемо до налаштувань DHCP (ця штука якимось чином роздає IP-адреси всім, хто підключається до мережі). Залежно від моделі модему, ці настройки можуть бути в різних місцях . На скріншоті показано можливе розташування таких налаштувань. Хоча в моєму модемі від Zyxel вони заховані шляхом Network -> LAN -> DHCP Setup. Включаємо DHCP, якщо вимкнено, перемикаючи галочку на Enable. Якщо DHCP увімкнено, читайте наступний абзац. Якщо галочок немає, але є список - виберіть пункт Server напроти пункту DHCP. Після включення перезавантажте модем (це можна зробити як в інтерфейсі налаштувань модему, в якому ви зараз власне і знаходитесь, або просто кнопкою на модемі).

Частина 2. Підключення планшета через Wi-Fi
Залишилося тільки підключити планшет до новоствореної мережі. Дії будуть залежати від версії Android на вашому планшеті. Якщо у вас 4-а версія і вище, прямо в налаштуваннях перший пункт Wi-Fi. Вмикаємо. Якщо у вас є Андроїд 3-ї версії, потрібно ще зайти в пункт налаштувань бездротових з'єднань . І там вже увімкнути Wi-Fi.

Після того, як пристрій подумає, він покаже список зі знайденими мережами. Вибираєте ту мережу, що створювали в 1-й частині (називатися ця мережа буде так, як ви її назвали в полі «SSID»), чи яка у вас і так вже є і до якої ви вже давно підключаєте ноутбук. Далі вас попросять запровадити пароль для неї. Знову ж таки, вводіть той пароль, який ви задавали в полі «Pre-Shared Key». Після всіх дій планшет повинен підключитися до мережі, про що ви дізнаєтеся по значку антенки, що з'явилася поряд з годинником.
Частина 3. Нескінченне отримання IP адреси.
Найчастіша проблема, яка виникає у користувачів при підключенні планшета Wi-Fi - це постійний напис «Отримання IP-адреси». Далі її підключення не йде. Є кілька розв'язків цієї проблеми:
- Перейменувати мережу Wi-Fi на англійську мову.Як підказують у коментарях, іноді планшети не підключаються до мереж, у назвах яких є російські літери.
- Увімкнення сервера DHCP. Як його увімкнути, читайте вище, в 1-й частині цієї статті в самому кінці.
- Зміна типу шифрування мережі Wi-Fi. Ви можете змінити тип захисту в налаштуваннях безпеки Wi-Fi (це там, де ви задавали пароль та ім'я мережі). Спробуйте вказати будь-яке інше значення у виділених пунктах. Не бійтеся, ви не запорете модем своїми експериментами. Щоб зміни набули чинності, перезавантажте модем.

- Прописати вручну IP-адреси та DNS-сервера в налаштуваннях з'єднання на планшеті. При підключенні до мережі Wi-Fi у вікні, де вас просять ввести пароль, відкрийте меню додаткових налаштувань . І там оберете Налаштування IP -> Користувальницькі. У полі IP-адресу вводьте свою адресу, вона має вигляд 192.168.1.*** (наприклад - 192.168.1.128). У полі Шлюз вводимо 192.168.1.1 або 192.168.0.1 (уточніть свого правайдера). І залишилося ввести DNS, які у всіх різні, але які також можна дізнатися у свого інтернет-провайдера.
Стаціонарні комп'ютери йдуть у небуття. На зміну їм прийшли зручніші та портативні речі, ім'я яким планшети. Розвиток сучасної технічної думки вже зараз дозволяє їх створювати у формальному вираженні анітрохи не поступаються звичайним ПК.
Девайси нового покоління багатофункціональні, «витривалі», максимально портативні та оснащені клавіатурою. Вони дозволяють використовувати безмежні інформаційні можливості інтернету в будь-якому часі та місці, але для цього, незалежно від обраної моделі, допуск до Мережі доведеться встановлювати.
Навіщо підключати планшет до Інтернету
Переносні ПК багатофункціональні та зручні, але не позбавлені недоліків звичайної техніки. Портативні комп'ютери потребують налаштування з'єднання зі Всесвітнім павутинням. Єдиним винятком із правила можна вважати дорожчі моделі із вбудованими 4 та 3G-модемами.
Але такий розклад не звільняє від проведення елементарних налаштувань.
Власники бюджетних моделей не можуть розраховувати на роздачу в будь-якій точці, де є прийом мобільного оператора. Адже, по суті, планшет не може нормально функціонувати без Інтернету. Злагоджена робота всіх програм залежить від нього. Саме тому необхідно знати основні способи підключення гаджета через Wi-Fi-інтерфейс.
Налаштування Wi-Fi
Майже всі сучасні планшети дозволяють підключатися до Інтернету через Wi-Fi точку доступу.

Існують два основні способи налаштування:
- автоматична;
- вручну.
Для домашнього підключення найкраще підходить режим роутера (коли модем роздає інтернет для всіх пристроїв). З'єднання типу мосту має більш обмежені можливості.
Автоматична
Для того, щоб пристрій виконав налаштування з'єднання в автоматичному режимі, необхідно провести ряд наступних дій:

Після всіх необхідних дій потрібно закрити всі вкладки і перевірити працездатність заданих параметрів. Іноді бувають проблеми, які потребують ручного втручання.
Потрібно відзначити, що швидкість Wi-Fi-з'єднання набагато вища, ніж у вбудованих 3 та 4G-модулів.
Ручна
На деяких портативних ПК необхідно прописувати налаштування бездротового з'єднання вручну. Це може статися, якщо на роутері не включено DHCP.
Найкраще це робити за таким алгоритмом:
- заходимо в меню "Settings", потім "Wi-Fi";
- вибираємо пункт "Приєднання вручну";
- вводимо мережеве ім'я та зупиняємось на пункті «Додатково»;
- налаштування IP вибираємо «Користувацькі»;
- після того, як виникнуть поля для введення, необхідно прописати IP і DNS-адреси, скориставшись даними з підмережі роутера (в іншому випадку адреси можна дізнатися у постачальника веб-послуг).
Після цього необхідно вибрати тип безпеки та натиснути кнопку «Підключити». Варто зазначити, що 1 та 2 DNS-адреси мають стандартний вигляд за типом «8.8.8.8» та «8.8.4.4».
Способи підключення
Існує чотири основні можливості для підключення портативної таблетки до швидкісного бездротового інтернету:

- через Wi-Fi-роутер (після придбання, налаштування та встановлення роутера проблем зі з'єднанням не повинно виникати, але в даному випадку йдеться тільки про територію обмежену вашим житлом);
- через ноутбук (зручно, якщо у будинку кілька комп'ютерних пристроїв);
- за допомогою 3G-модему (якщо він не вбудований у гаджет, його завжди можна купити окремо);
- при використанні хотспотів та міських точок доступу від різних операторів.
Підключення за допомогою ноутбука є досить простим та зручним. Майже кожен сучасний портативний комп'ютер має вбудований wifi-інтерфейс. Потужний функціонал ОС Windows 7 і 8 дозволяє зробити з будь-якого ноутбука роутер, незалежно від того, чи проводове або бездротове включення було створено спочатку.

Що стосується 3g модему, то при його придбанні насамперед потрібно звернути увагу на сумісність з наявним портативним пристроєм. Крім того, купити прийде ще й кабель OTG. Він буде служити сполучною ланкою між роз'ємом гаджета та модемом. Це гарне рішення для пристроїв, що працюють на основі ОС Android, але iPad такий спосіб не підійде.
Люди, які часто відвідують торгові комплекси, кафе та ресторани можуть скористатися «рекламним» інтернетом. Власники одних закладів зробили веб-доступ вільним, інші використовують його як мотивацію для клієнтів (тобто, безкоштовним він стає при замовленні або купівлі товару на певну суму грошей).
Цей спосіб хороший для простого серфінгу по безкрайніх просторах мережі. Але для постійної роботи він не підходить.
Підключаємо через ноутбук
Для того щоб підключити портативний пристрій до Інтернету за допомогою ноутбука потрібно перетворити його на модуль, що роздає. Нові серії ОС Windows дозволяють це зробити за допомогою вбудованих засобів. Основні вимоги – наявність бездротового адаптера або картки, що підтримує Wi-Fi.
Алгоритм налагодження наступний:

Після всіх цих дій питання про те, як підключити планшет до інтернету через ноутбук по wifi, виникнути не повинні.
3G-модем
Якщо є бажання зробити не тільки переносний ПК, але й аналогічний Інтернет, потрібно купувати або моделі з вбудованим модемом 3g, або його окремо. Модемний пристрій має бути сумісним із планшетом.

Знадобиться також спеціальний OTG-шнур, але після цього налагодження буде максимально простим:
- підключаємо модем і чекаємо на виявлення пристрою;
- по черзі заходимо у вкладки «Налаштувань…» та «Передачі даних»;
- зрушуємо віртуальний важіль «Мобільний трафік» у положення «ВКЛ»;
- далі прямуємо шляхом вкладок «Ще», «Мобільна мережа», «Точка доступу»;
- додаємо нову точку, попередньо дізнавшись її параметри у провайдера.
Коли з'явиться піктограма 3g, мережу можна вважати доступною для використання.
Бездротова мережа через комп'ютер
Якщо не вдається оформити роздачу wifi на ноутбуці за допомогою засобів операційної системи, це можливо здійснити за допомогою спеціальних програм.

Хорошим придбанням у цьому плані стануть:
- Connectify;
- MyPublicWiFi;
- mHotSpot.
Вони мають свої відмінності, але налагодження здійснюється практично однаково:

Відео: Інтернет для планшета
Підключення планшета до інтернету через WiFi роутер.
Портативний ПК можна без особливих труднощів підключити безпосередньо через wi-fi роутер. Для цього перевіряємо активність бездротової мережі. Бажано щоб був включений DHCP-сервер у розділі LAN-інтерфейсу, адже це позбавить постійного прописування робочих адрес вручну.
Якщо все функціонує, можна переходити до безпосереднього налагодження:
- у спеціальній вкладці знаходимо необхідний з'єднувальний модуль;
- у вікні бездротових мереж зсувів повзунок у стан «ВКЛ»;
- натискаємо на розділ wi-fi підключення та чекаємо на виникнення списку доступних мереж;
- вибираємо роздається вашим роутером; якщо вона захищена, виникне вікно для авторизації, в якому потрібно задати ім'я мережі та пароль.
Усі налаштування завершуються натисканням кнопки «Підключити».

Дорогі сучасні планшети оснащені 3 і 4g модемами, які дозволяють здійснювати мережевий серфінг без особливих проблем. Але такий доступ не можна назвати неймовірно швидким. Значно його перевершує за якістю передачі даних найпростіший wi-fi. Його інтерфейс є практично на всіх сучасних ПК.
Монтаж цього типу підключення може здійснюватися різними способами. Для домашнього користування найкраще налаштувати ноутбук у режимі роутера, і він сам «роздаватиме» немає для інших пристроїв. Можна підключити планшет і безпосередньо до бездротового адаптера. Але налагодження може бути як автоматичним, так і вимагає введення даних вручну.
Якщо є бажання та засоби, то можна придбати портативний модем для створення мобільного підключення. Але при цьому забувати не можна, що цей спосіб не підходить для iPad-ів. У будь-якому випадку відразу після покупки ПК-таблетки потрібно налаштувати точку доступу. З її допомогою можна дізнатися про переваги хотспотного інтернету в кафе, торгових центрах та інших закладах, які всі ми любимо відвідувати.
>Хтось купує планшет з метою пограти в ігри, а комусь цікаво використовувати його як пристрій для виходу в мережу, зокрема для спілкування у соціальних мережах. Тому кожен планшет можна підключити до Інтернету. Сьогодні ми говоритимемо про те, як підключити планшет до всесвітнього павутиння за допомогою Wi-Fi роутера.
Для початку ви повинні переконатися, що не включений так званий режим польоту, який відключає всі комунікації. Для цього опустіть шторку і знайдіть значок у вигляді літачка. Як бачите, у нас «Режим польоту» вимкнено.

Тепер заходимо до налаштувань пристрою. У верхній частині екрана знаходиться Wi-Fi. Натисніть на нього.

На сторінці, що відкрилася, у верхній частині екрана пересуньте повзунок таким чином, щоб він змінив колір. При цьому на екрані ви побачите список доступних мереж.

Виберіть із них свою та топніть один раз на вказану мережу. Якщо мережа не «запаролена», ви відразу зможете до неї підключитися, натиснувши на кнопку «Підключити».

Якщо мережа «запаролена», необхідно ввести пароль у вказане поле і натиснути «Підключити».

Якщо пароль вірний, то після підключення ви побачите відповідний значок у верхній частині екрана.

Коли наступного разу ви підключатиметеся до тієї ж мережі, пароль можна не вводити - для цього достатньо опустити шторку і включити Wi-Fi з'єднання.

Незважаючи на те що планшети з'явилися вже досить давно і багато хто до них вже звикли, все ж таки досить часто зустрічаються різні питання щодо використання тих чи інших функцій. У цій статті ми поговоримо про те, як підключити Wi-Fi на планшеті з операційною системою Android, а також розглянемо всі варіанти налаштування бездротової мережі на мобільному девайсі. Слід зазначити, що, незалежно від операційної системи, всі планшети мають схожі принципи налаштування та підключення до бездротових мереж. Тож поїхали.
Трохи спільної інформації
Спочатку нам потрібно розібратися, як відкрити необхідні органи управління. В системі Android як на смартфонах, так і планшетах є панель швидкого доступу до деяких функцій. Якщо потягнути пальцем зверху екрана вниз (на деяких моделях знизу вгору), з'явиться спливаюче меню.
Ось тут ви і знайдете кнопки для включення або відключення функцій, що найчастіше використовуються. Серед них ви знайдете кнопочку, на якій намальована емблема Wi-Fi (антена з сигналами, що відходять або просто рівень сигналу). Якщо натиснути на неї, модуль Wi-Fi увімкнеться, і ви зможете його використовувати.
Це перший спосіб активації потрібного адаптера. Другий варіант більш довгий:
- Увійти до меню гаджета.
- Знайти ярлик "Налаштування" і вибрати його (як правило, він має вигляд шестерні або квадратика з трьома смужками).
- На цьому етапі знаходимо розділ «Wi-Fi» та входимо до нього.
- Включаємо адаптер. Для цього переведіть повзунок або перемикач у положення «Увімк.».
Ось і все. Ми навчилися включати Wi-Fi адаптер. Тепер розглянемо, як налаштувати Wi-Fi на планшеті та підключитися до бездротової мережі.
Як підключити WI-FI на планшеті: Відео
Налаштування бездротового з'єднання
В принципі тут не так багато налаштувань, як на комп'ютері. Ви можете просто підключитися до мережі, використовуючи автоматичні параметри або встановити параметри вручну. Щоб просто підключитися до мережі, увійдіть до налаштувань Wi-Fi і увімкніть адаптер. У меню праворуч (або внизу) з'являться доступні з'єднання.
Ваше завдання – вибрати зі списку потрібну мережу (за назвою) та вибрати її. Якщо потрібно, введіть пароль безпеки. Із цим все дуже просто. Більше того, наступного разу при підключенні до цієї мережі нічого вводити не потрібно. Просто увімкніть адаптер і планшет автоматично підключиться до потрібного з'єднання.
Але іноді трапляються такі випадки, коли необхідно налаштувати підключення вручну. Для цього знову входимо в налаштування Wi-Fi і вмикаємо адаптер. Після того, як з'явиться список доступних мереж, знайдіть потрібне підключення (за назвою), натисніть на нього пальцем і утримуйте, доки не з'явиться додаткове меню. У ньому ви побачите три варіанти:
- Підключитись (якщо ви ще не підключені до цієї мережі).
- Видалити.
- Змінити.
Вибираємо третій пункт - "Змінити мережу". Тепер вводимо пароль безпеки (ім'я вже введено, тому що ви на ім'я і вибирали підключення). Нижче ставимо галочку у рядку "Додатково" (або "Показати додаткові настройки").
Нижче з'являться ще два рядки:
- Налаштування проксі-сервера.
Нам потрібний другий варіант. За замовчуванням тут встановлено значення «DHCP» – це означає, що гаджет автоматично отримує параметри мережі від точки доступу. Щоб ввести ручні налаштування, замість DHCP вибираємо значення "Користувацькі" або "Статичний IP".
Після цього з'явиться ще кілька додаткових рядків. Ось тут уже потрібно вводити налаштування:
- IP-адреса – тут пишемо IP-адресу, яка призначає роутер. Кожен роутер має параметри. Як правило, адреса така – 192.168.0.100 або 192.168.0.101 (змінюються лише останні три цифри). Тобто 192.168 – це один параметр для всіх роутерів. Після цього йде цифра «0» (нуль), вона може змінюватися на «1» чи інші цифри. А після неї йде ще цифра «100», яка може бути абсолютно будь-якою залежно від роутера. Якщо ж Wi-Fi вам надає провайдер, то дані уточнюйте у нього, оскільки вони є унікальними для кожного.
- Основний шлюз (або просто Шлюз) – це адреса самого роутера. Не той, який маршрутизатор призначає вашому гаджету для ідентифікації, а адресу, яку присвоєно саме роутеру. На маршрутизаторах D-Link основний шлюз завжди 192.168.0.1. Така сама адреса і на пристроях від фірми TP-Link. На Asus - 192.168.1.1. Ці значення можуть бути різними. Дізнатись шлюз ви зможете на самому роутері. На ньому є заводська наклейка із необхідною інформацією. Знову ж таки, якщо мережа надає провайдер, то уточнюйте у нього ці параметри.
- Довжина префіксу – залишаємо без зміни.
- DNS1 - 8.8.8.8.
- DNS2 – 8.8.4.4 – це два DNS сервери від Google. Вони відкриті всім. Більш того, як показує практика, мобільні гаджети на платформі Android та iOS із цими DNS-серверами працюють стабільніше.
Після введення даних тиснемо "Зберегти". Як бачите, у принципі нічого складного. Ми розглянули, як змінити параметри мережі. Але на планшетних ПК є функція «Додати мережу». Вона потрібна в тому випадку, коли в налаштуваннях приватності у роутері активовано функцію «Приховати мережу». Тобто девайси її просто не бачать і щоб підключитися до такої мережі потрібно задавати назву і всі інші параметри вручну.
Для цього входимо до налаштувань Wi-Fi. Включаємо адаптер. Вгорі (або внизу, залежно від моделі та версії Android) буде кнопка "Додати мережу" або просто "+". Натискаємо на цю кнопку.
Тепер залишилося ввести ім'я мережі та пароль безпеки.
Якщо потрібно встановити параметри підключення вручну, то ставимо галочку в рядок «Додатково» і виконуємо вищевказані пункти починаючи з першого.
Отже, щодо підключення до бездротової мережі ми всі розібрали. Інших налаштувань тут немає. Тепер розглянемо, як створити свій Wi-Fi на планшеті. Інакше кажучи, як роздавати Wi-Fi.
Налаштування роздачі
Дотримуйтесь ось такої інструкції:
- Заходимо в меню планшета та вибираємо ярлик «Налаштування».
- Тепер переходимо до розділу «Ще» або «Інші мережі».
- Після того, як ви увійшли до категорії «Інші мережі», потрібно перейти до розділу «Модем та точка доступу» або «Режим модему».
- Тут вибираємо "Налаштування точки доступу". На цьому етапі ми можемо задати ім'я для точки доступу, вибрати тип шифрування даних, а також захистити мережу за допомогою пароля. Після налаштування тиснемо "Зберегти".
- Тепер просто ставимо галочку у рядку "Точка доступу Wi-Fi".
Все, роздача налаштована та вже працює. Тепер ви можете підключати до цієї точки доступу інші гаджети.
Із цим все зрозуміло. Тепер можна розібрати, як підключити планшет до ноутбука через Wi-Fi для передачі даних та віддаленого керування.
Підключення до ноутбука
Тут є свої нюанси. Відразу скажу, що нам знадобиться сторонній додаток. Найбільш зручною є програма AirDroid. Але, крім неї, є безліч інших додатків. Наприклад, FTP-сервер або My Phone Explorer Client і таке інше. Раджу використовувати AirDroid, тому що ця програма має найширші функціональні можливості. При цьому підключаються пристрої дуже легко та швидко.
Отже, розглянемо принцип підключення з прикладу докладання AirDroid. Для початку розглянемо, що потрібно зробити на комп'ютері:
- Відкрийте браузер і в адресному рядку напишіть web.airdroid.com.
- Якщо на планшеті немає камери або вона не працює, просто відкрийте браузер. Що робити далі ми розглянемо пізніше.
Тепер переходимо до планшета:
- Встановіть на гаджет програму AirDroid. Завантажити його можна безкоштовно на Google Play.
- Запускаємо програму. На головному екрані відображаються мережа, до якої підключений планшет, унікальна адреса, а також кнопка із зображенням QR-коду.
- Ось тепер ми маємо два варіанти, як підключити планшет до комп'ютера через Wi-Fi. Якщо камера працює, то натискаємо кнопку з намальованим QR-кодом і наводимо її на QR-код, який відображається на екрані комп'ютера (після того, як ви увійшли на сайт web.airdroid.com, на екрані з'явиться потрібний QR-код) .
Якщо камера не працює, то дивимося в додатку на планшеті, яку IP-адресу надала гаджету програма. Вписуємо цю адресу у браузері та натискаємо «Enter». Після цього потрібно буде дозволити підключення на планшеті (з'явиться спеціальне віконце, просто зачекайте трохи).
Ось і все. Пристрої пов'язані і ви можете передавати файли, керувати СМС, телефонною книгою, дзвонити (якщо така функція) і так далі. Для передачі файлів на екрані буде ярлик "Файли". Запускайте його – там будуть відображатися всі папки та файли планшета.
Щоб передати файл у зворотному порядку – з ПК на мобільний гаджет, зверніть увагу на меню праворуч. Там є іконка "Файл". Вибираєте її. Нижче буде термін «Завантажити в» і правіше вказаний шлях. Ви можете змінити його, а можете залишити як є.