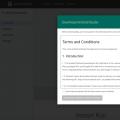Для багатьох ситуацій, пов'язаних із використанням сучасних обчислювальних машин, потрібне, так би мовити, втручання у базові налаштування апаратної частини комп'ютера. Тому доцільно знати, як це правильно робити.
Напевно, в недалекому минулому кожному з користувачів доводилося витрачати "енну" суму коштів, щоб перевстановити операційну систему та необхідні програмні програми. Очікування фахівця та пов'язані з викликом деякі незручності все-таки змушують людину зробити належні висновки та зважитися на виключно доцільний крок – здійснити власноруч процес перевстановлення непрацездатної ОС. В результаті цього постає перше цілком закономірне питання: "Як у БІОС поставити завантаження з диска?" Виявляється, це не так уже й складно.
Отже, що ж взагалі таке Біос?
Справа в тому, що будь-який комп'ютер спочатку обладнується незалежним електронним чіпом, суть якого полягає в управлінні апаратними засобами обчислювальної машини. Тобто людина, використовуючи функціональні можливостіБІОС, може на практиці внести зміни до його програмних налаштувань, що критично відбивається на параметрах завантаження ОС. Активація або вимкнення деяких апаратних компонентів також здійснюється в середовищі базової системи вводу/виводу. За своєю суттю питання про те, як у БІОС поставити завантаження з диска, передбачає зміна пріоритету одного із завантажувальних пристроїв.

На сьогоднішній день широке застосування отримали 3 види BIOS:
- American Megatrends (AMI).
- Award Software (Phoenix Technologies).
- (UEFI).
Останній пункт із представленого списку – це нове дітище компанії Intel. Практичний, багаторівневий та з інтелектуально зрозумілим інтерфейсом революційний BIOS обійшов своїх попередників досконалістю технологічних рішень.
Питання про те, як у БІОС поставити завантаження з диска, вирішується по-різному
Для того щоб увійти в базову систему комп'ютера, перш за все необхідно знати її "родовід", тобто те, до якого типу належить ваша БСВВ. У момент включення робочого стола або ноутбука з інформації, відображеної у верхньому лівому куті вашого монітора, ви зможете зрозуміти, з чим вам доведеться мати справу. Ну, а що робити далі, ви дізнаєтесь із прочитаного нижче.
Award Software та Phoenix Technologies

Все та ж клавіша "delete" і "морзоподібне" натискання дозволять вам увійти до свята святих вашої електронної машини.
- Стрілочками вгору/вниз перейдіть в Advanced BIOS Features.
- У першому пункті (зазвичай за умовчанням там стоїть Floppy) за допомогою кнопки «enter» викличте спадне підменю і вкажіть «CD-ROM», це і є ваш привід, який став пріоритетним завантажувачем.
- Повертаємося до головного меню, натиснувши «esc».
- Save & Exit Setup – наступний крок, так би мовити, заключний. Ви погоджуєтеся на запитання про збереження, вибравши літеру «Y».
Увага! Завантаження ноутбука з диска відрізняється від стаціонарного варіанта лише в деякій відмінності кнопок для входу в базову систему лептопа. Найбільш ймовірно використання клавіш "delete" і "F2". Знову ж таки у вас не виникне труднощів із правильно задіяною кнопкою, якщо ви в процесі початкового завантаження комп'ютера натиснете «Pause». У нижній частині дисплея відображається рядок сервісу з детальною інформацією про те, яка саме клавіша відповідає за безпосередній вхід в налаштування BIOS.
- Щоб змінити послідовність пристроїв, що запускаються в момент перезавантаження, натисніть «F10». У деяких моделях необхідно використовувати кнопку «F2» або «F6».
- Виберіть вкладку Advanced, в цьому вам допоможуть навігаційні стрілки вправо/ліворуч.
- Потім у Boot order виставляєте пріоритет завантаження - DVD-привід.
- На закінчення тиснете «F10» і підтверджуєте згоду на зміни.
Варто зазначити, що кнопка «F9» дозволяє повернути значення, задані за умовчанням. Тепер вам питання про те, як поставити завантаження з диска на ноутбуці HP, також є дозволеним і зрозумілим.
American Megatrends (AMI)

- Під час запуску комп'ютера коротко натискаєте клавішу delete. У інтерфейсі БІОС, що з'явився, вибираємо меню «Boot».
- Потім - "Boot Device Priority".
- Відзначаємо пріоритет завантаження з CD-DVD приводу, причому жорсткий диск має бути (візуально) нижче.
- Наступний крок: тиснемо клавішу "esc".
- Заходьте в меню "Exit" і стрілочками вгору/вниз активуєте "Exit & Save Changes".
- У вікні, що випадає, погоджуєтеся, натиснувши «ок».
Вітаємо! Питання про те, як у БІОС поставити завантаження з диска, вирішено для AMI BIOS.
Extensible Firmware Interface (UEFI)

Ця базова система набагато зрозуміліша і найбільш комфортна в плані використання. По-перше, передбачена російська мова в оформленні інтерфейсу. По-друге, все дуже продумано. Важливою зручністю вважатимуться реалізовану можливість управління з допомогою мишки. Отже, налаштовуємо необхідні параметри завантаження:
- І знову незамінна клавіша delete. Декілька натискань допоможуть нам зайти в головне вікно BIOS (UEFI).
- У нижньому лівому куті екрана виберіть підсвічувану інтерактивну кнопку «Додатково (F7)». Натисніть її правою кнопкою миші.
- Випадне вікно запитатиме підтвердження ваших дій: «Увійти в розширений режим?» Погоджуєтесь - "ок".
- Далі необхідно активізувати вкладку "Завантаження".
- Прокручує скролом мишки запропонований список до останнього пункту «Зміни завантаження».
- Наступний крок: правою кнопкою миші з першого запропонованого списку вибираєте ваш привід. Після цього базова система самостійно перезавантажить комп'ютер із зміненими параметрами.
Погодьтеся, все просто. Після того, як ви змінили пріоритет роботи пристроїв у програмі БІОС, завантаження з жорсткого дискавідбуватиметься лише в тому випадку, якщо у приводі не буде інсталяційного диска. Втім, після всіх необхідних дій рекомендується повернути пріоритет завантаження до значень за промовчанням.
На закінчення
Перш ніж ваша теорія звернеться до закономірної практики, варто запам'ятати одне золоте правило: не впевнений у правильності своїх дій — не варто змінювати налаштування в базовій системі BIOS. Наслідки можуть мати плачевний результат. Пам'ятайте: вносячи коригування в програму управління апаратним середовищем комп'ютера, ви можете геть-чисто "вбити" машину. Тож будьте уважні до того, що робите.
Особливо обережно потрібно ставитись до налаштувань, зміна яких впливає на подачу напруги пристроям. Також не рекомендується користувачам, які мають початкові поняття про роботу комп'ютера, самостійно робити дії, що сприяють розгону процесора, або перепрошувати програмну частину БІОС, інакше проблем не оберетеся.
Знання того, як налаштувати порядок звернення до дисків у BIOS, може стати в нагоді в різних випадках, серед яких переустановка ОС, завантаження з аварійно-відновної флешки або диска з іншим дистрибутивом. Є деякі нюанси, пов'язані із завантаженням із жорсткого диска або флешки, про які ми також розповімо нижче.
Як увійти до Біосу?
Очевидно, що для зміни диска, з якого користувач хоче завантажуватися, необхідно потрапити до BIOS. І якщо раніше список гарячих кнопок був обмежений декількома простими комбінаціями, на даний момент"Вгадати" з першого разу дію, задумане розробниками, може бути не просто. Найпростіше дізнатися про необхідну послідовність дій – уважно придивитися до екрана завантаження. Для цього:
- включаємо комп'ютер;
- доки машина виводить статистику на чорний екран, шукаємо рядок "Press Del to Enter Setup" або "Press F2 to Enter Bios Settings" (приклад на зображенні);
- найбільш поширені хоткеї для входу до BIOS - F2, Del або F10;
- тиснемо їх відразу після включення ПК або до моменту появи логотипу Windows;
- якщо ноутбук використовує технологію Fast Boot, або будь-яку іншу, яка не виводить дані, що шукаються на екран, вимикаємо його;
- натискаємо F2, тиснемо кнопку включення, не відпускаючи хоткей, доки не з'явиться меню входу в BIOS;
- для цих же цілей на корпусі ноутбука може бути спеціальним чином позначена "фірмова" кнопка.
Як виставити завантаження з диска в Біосі
Отже, в BIOS ми потрапили, тепер потрібно розібратися в масі налаштувань, маніпулювати якими пропонує система. Оскільки версії BIOS можуть трохи відрізнятися, розглянемо конкретні приклади. Якщо у вас BIOS Phoenix AwardBIOS:
- на головному екрані переходимо в "Advanced BIOS Features";
- шукаємо у списку First Boot Device (це перший носій, до якого буде звертатися комп'ютер) і вибираємо потрібне, наприклад, CDROM;
- тиснемо кнопку Esc, зберігаємо зміни кнопкою Save & Exit Setup - все просто.
- перезавантажуємо ПК, який при новому включенні завантажиться із зазначеного у Біосі пристрою;
- якщо на головному екрані ви не бачите розділу Advanced BIOS Features, серед вкладок шукаємо меню Boot;
- заходимо в нього та вибираємо порядок завантаження (актуально для UEFI BIOS).

Слід пам'ятати, що для разового завантаження з флешки чи іншого носія змінювати порядок звернення до дисків через BIOS необов'язково. Після включення ПК слід просто викликати BOOT Menuпо хоткею (Del, F2, F12, F11, Esc – шукаємо на екрані відповідні вказівки) та вибрати потрібний пристрій.
Найчастіше ми згадуємо про BIOS (Базову Систему Введення/Виведення) лише тоді, коли нам потрібно перевстановити операційну систему і потрібно в ньому якось виставити завантаження з диска або флешки. Я часто писав про це в таких статтях як: , та інші. Тепер я хочу зібрати воєдино і посилатися лише на цю статтю за потреби. Ця стаття корисна для всіх версій БІОСу і для різних фірм. Такий собі єдиний довідник
Перше, що Вам потрібно знати – BIOS поділяється за виробниками та версіями.
Щоб змінити спосіб завантаження в BIOS- Треба спочатку до нього увійти.
Можна, звичайно, дізнатися яка версія та виробник Вашого біосу, з керівництва, що йде з комп'ютером.
Також це можна дізнатися подивившись на рядок вгорі на чорному екрані під час завантаження (там буде вказано виробника).
Ну а потім уже увійти в біос, знаючи, який він у Вас.
У деяких версіях біосу немає такого екрана з показом рядків. Там просто стоїть логотип і внизу написано щось на кшталт "Press F2 to enter SETUP" означає і натискаємо F2. Якщо стоїть просто логотип і немає жодних написів - натисніть ESC, а потім del або f2
Ось невеликий список виробників та поєднань клавіш для входу в Біос:
Також внизу чорного екрана пишуться клавіші для входу в біос і для виведення списку, в якому містяться доступні пристрої для завантаження і щоб можна було завантажитися з нього. Але про нього наприкінці статті.

Як бачите - найчастіше потрібно натискати клавішу F2або Del.
Тепер потрібно поставити у завантаження флешку чи диск.
Розглянемо на кількох прикладах, що відрізняються від виробника BIOS.
Налаштування Award Bios для завантаження з флешки або диска:
Головне вікно являє собою такий вигляд, в якому нам потрібен другий пункт:

Далі залежить від версії прошивки. В одному випадку потрібно буде зайти в пункт схожий на Boot Seq & Floppy Setup

в іншому випадку нікуди не потрібно заходити - все і так буде перед очима

Клацанням на First Boot Device(Перший завантажувальний пристрій), тиснемо Enterі з'явиться таке віконце

у якому потрібно вибрати диск або флешку, які запускатимуться першими. Можете вказати другий завантажувальний пристрій, наприклад, але зазвичай біос сам заповнює ці дані.
На замітку:
Якщо Ви виберете флешку, то також потрібно ще зайти в пункт «Hard Disk Boot Priority» і пересуваємо нашу флешку на самий верх за допомогою кнопок «+» і «-» або «PageUp» і «PageDown»:

Також варто пам'ятати - що для того, щоб БІОС побачив флешку, її потрібно підключити до включення або до перезавантаження
Потім натискаємо «F10» (точну клавішу дивіться у підказці внизу екрана з назвою «Save», «Exit») або вийти в головне меню Біос і вибрати пункт «Save and Exit Setup». У червоному вікні вибираємо Yes кнопкою Y на клавіатурі і натискаємо Enter

Комп'ютер перезавантажиться і при завантаженні з інсталяційного диска з Windows може виникнути такий запит на кілька секунд.

Що перекладається як «Натисніть будь-яку кнопку, щоб завантажитися з CD або DVD».
Це означає, що якщо в цей момент не натиснути будь-яку кнопку на клавіатурі, комп'ютер продовжить завантажуватися з наступного за списком пристрою.
Ще різновид цього біосу:
Я таку зустрічав лише на старих комп'ютерах десятирічної давності до 2003 року. Головне меню виглядає так:

Щоб налаштувати порядок завантаження, треба зайти до меню BIOS FEATURES SETUP:

У цьому пункті якраз і вибираємо кнопками PageUp та PageDown (або Enter та стрілками) що виставити першим – CDROM або флешку. НЕ забудьте про другий та третій пристрій
І ще:



Як вибрати з чого вантажитися в AMI BIOS
Якщо, увійшовши до Біосу, Ви бачите такий екран, значить у Вас AMI BIOS:

Кнопкою на клавіатурі "стрілка вправо" рухаємося до вкладки Boot:

Заходимо в "Hard Disk Drives" і в рядку "1st Drive" (може називатися "First Drive") вибираємо диск або флешку:

Далі йдемо в "Boot Device Priority", заходимо до "1st Boot Device" і вибираємо зі списку те, що вибрали в попередній вкладці (тобто якщо в Hard Disk Drives вибрали флешку, то і тут потрібно її вказати. Це важливо! )

Щоб завантажитися з CD/DVD диска, потрібно в цьому меню вибрати «ATAPI CD-ROM» (або просто «CDROM»), при цьому немає потреби заходити в попереднє меню «Hard Disk Drives».
Тепер зберігаємо результати кнопкою «F10» або переходимо в розділ БІОС Exit і вибираємо Exit Saving Changes.
Ще один AMI BIOS, але тут все зрозуміло:

Налаштування Phoenix-Award Bios для завантаження з флешки
Якщо, увійшовши до Біосу, ви бачите такий екран, значить у вас Phoenix-Award BIOS:

Йдемо у вкладку "Advanced" і навпаки "First Boot Device" виставляємо те, що потрібно (флешку або диск):

Зберігаємось клавішею F10

Налаштування EFI (UEFI) Bios з графічним інтерфейсомдля завантаження з флешки
Нині вже цим нікого не здивуєш. Практично всі нові комп'ютери мають таку оболонку. Докладніше про неї Ви можете прочитати у статті.
При завантаженні в нижній частині екрана є розділ "Boot Priority", де можна за допомогою мишки (перетягуванням) картинок виставити потрібний порядок завантаження.
Також можна натиснути в правому верхньому кутку кнопку «Exit/Advanced mode» і вибрати у вікні Advanced mode (розширений режим).

Далі переходимо на вкладку «Boot» та у розділі Boot Option Prioritiesу полі «Boot Option #1» встановлюємо завантажувальним пристроєм за замовчуванням флешку, DVD-ROM, жорсткий дискабо інший доступний пристрій.

Як завантажитись з флешки або з диска без входу до БІОС
Це те, про що я писав майже на початку статті.
Це коли потрібно один раз натиснути і з'явиться вікно з вибором завантаження. Цей спосіб не змінює налаштування біосу.
Зазвичай Award BIOSпропонує натиснути «F9» для виклику завантажувального меню, а AMI просить натиснути "F8". На нотбуках може бути клавіша «F12».
Загалом - дивіться нижній рядок і шукайте пункти на кшталт "Press F8 for BBS POPUP" або "Press F9 to Select Booting Device after POST".

Чому не вдається завантажитися з флешки у BIOS?
Можливі причини: 
На стародавніх компах взагалі немає можливості завантажуватися з USB-флешок. Якщо не існує нового БІОСу, тоді може допомогти проект .
1) Завантажуємо за посиланням вище останню версію"Plop Boot Manager" і розпаковуємо.
2) В архіві є файли: plpbt.img – образ дискети, і plpbt.iso – образ CD-диска.
3) Записуємо образ на диск та завантажуємося з нього (або з дискети).
4) З'явиться меню, в якому вибираємо флешку і завантажуємося вже з неї.
Маленька розшифровка позначень дисків під час вибору:
Не забудьте після того, як Ви зробили те, що хотіли (а саме – навіщо змінювали завантаження в біосі) – поверніть налаштування завантаження назад, щоб комп'ютер завантажувався з жорсткого диска.
Кожен системний адміністратор має знати, як завантажити комп'ютер із USB-флешки. Найчастіше це вміння необхідне при встановленні операційної системи. Адже дистрибутив Windows не обов'язково має розташовуватись на CD-диску. А, наприклад, встановити Windows на нетбук інакше навіть не вийде, т.к. він, зазвичай, немає дисковода.
Сьогодні я розповім, як виставити завантаження з флешки в BIOS різних виробників. Незалежно від того, яка у вас версія, порядок дій буде таким:
1. Вставляємо нашу завантажувальну флешку в USB-роз'єм комп'ютера. Бажано вставляти її в порт, що знаходиться безпосередньо на материнської плати, тобто. із задньої сторони системного блоку.
2. Включаємо комп'ютер і тиснемо клавішу Delete(або F2), щоб потрапити до BIOS. Залежно від виробника та версії Біосу можуть використовуватись інші клавіші (Esc, F1, Tab), тому потрібно уважно дивитися підказки на екрані.
У Біосі ми можемо переміщатися вкладками та рядками тільки за допомогою клавіатури.
Далі я докладно опишу цей процес на прикладі різних версій BIOS.
Налаштування Award Bios для завантаження з флешки
Award Bios: Спочатку перевіримо, чи увімкнений USB-контролер. Ідемо до “Integrated Peripherals”. Опускаємося стрілкою на клавіатурі до пункту USB Controller. Тиснемо клавішу “Enter” і у вікні, що з'явилося, вибираємо “Enable” (теж за допомогою “Enter”). Навпаки “USB Controller 2.0” також має стояти “Enable”.
Спочатку перевіримо, чи увімкнений USB-контролер. Ідемо до “Integrated Peripherals”. Опускаємося стрілкою на клавіатурі до пункту USB Controller. Тиснемо клавішу “Enter” і у вікні, що з'явилося, вибираємо “Enable” (теж за допомогою “Enter”). Навпаки “USB Controller 2.0” також має стояти “Enable”.  Виходимо з цієї вкладки, натиснувши Esc.
Виходимо з цієї вкладки, натиснувши Esc.
Потім йдемо в “Advanced BIOS Features” – “Hard Disk Boot Priority”. Зараз у моєму прикладі на першому місці стоїть вінчестер, а має стояти флешка.  Стаємо на рядок з назвою нашої флешки (Patriot Memory) і піднімаємо її вгору за допомогою клавіші "+" на клавіатурі.
Стаємо на рядок з назвою нашої флешки (Patriot Memory) і піднімаємо її вгору за допомогою клавіші "+" на клавіатурі.  Виходимо звідси, натиснувши Esc.
Виходимо звідси, натиснувши Esc.
Тепер на рядку "First Boot Device" тиснемо "Enter". У нас був вибраний "CD-ROM", а необхідно виставити "USB-HDD" (якщо раптом завантаження з флешки не піде, поверніться сюди і спробуйте виставити "USB-FDD"). Другим пристроєм хай стоїть Hard Disk.  Виходимо із цієї вкладки, натиснувши Esc.
Виходимо із цієї вкладки, натиснувши Esc.
Тепер виходимо з BIOS, зберігши зміни. Для цього тиснемо "Save & Exit Setup" - тиснемо клавішу "Y" - "Enter". 
Налаштування AMI Biosдля завантаження з флешки
Якщо, увійшовши до Біосу, ви бачите такий екран, значить у вас AMI Bios: Спочатку перевіримо, чи увімкнений USB-контролер. Ідемо у вкладку "Advanced" - "USB Configuration".
Спочатку перевіримо, чи увімкнений USB-контролер. Ідемо у вкладку "Advanced" - "USB Configuration".  Навпроти пунктів “USB Function” та “USB 2.0 Controller” має стояти “Enabled”.
Навпроти пунктів “USB Function” та “USB 2.0 Controller” має стояти “Enabled”.  Якщо це не так, стаємо на цей рядок і тиснемо клавішу “Enter”. З списку вибираємо "Enabled" (також за допомогою "Enter").
Якщо це не так, стаємо на цей рядок і тиснемо клавішу “Enter”. З списку вибираємо "Enabled" (також за допомогою "Enter").
Потім виходимо з цієї вкладки, натиснувши Esc.
Ідемо у вкладку "Boot" - "Hard Disk Drives".  Зараз у мене на першому місці стоїть вінчестер, а треба поставити сюди флешку. Стаємо на перший рядок, тиснемо "Enter" і в вікні, що з'явилося, вибираємо нашу флешку Patriot Memory.
Зараз у мене на першому місці стоїть вінчестер, а треба поставити сюди флешку. Стаємо на перший рядок, тиснемо "Enter" і в вікні, що з'явилося, вибираємо нашу флешку Patriot Memory.  Повинно бути так:
Повинно бути так:  Виходимо звідси через “Esc”.
Виходимо звідси через “Esc”.
Вибираємо "Boot Device Priority". Тут першим завантажувальним пристроєм обов'язково має стояти флешка.  Тиснемо Esc.
Тиснемо Esc.
Потім ми виходимо з Біосу, зберігаючи всі зроблені налаштування. Для цього йдемо в "Exit" - "Exit & Save Changes" - "ОК". 
Налаштування Phoenix-Award Bios для завантаження з флешки
Якщо, увійшовши до Біосу, ви бачите такий екран, значить у вас Phoenix-Award BIOS: Спочатку перевіримо, чи увімкнений USB-контролер. Ідемо у вкладку “Peripherals” – навпроти пунктів “USB Controller” та “USB 2.0 Controller” має стояти “Enabled”.
Спочатку перевіримо, чи увімкнений USB-контролер. Ідемо у вкладку “Peripherals” – навпроти пунктів “USB Controller” та “USB 2.0 Controller” має стояти “Enabled”.  Потім йдемо у вкладку Advanced і навпаки First Boot Device виставляємо USB-HDD.
Потім йдемо у вкладку Advanced і навпаки First Boot Device виставляємо USB-HDD.  Після цього виходимо з Біосу, зберігши зміни. Для цього йдемо в "Exit" - "Save & Exit Setup" - тиснемо клавішу "Y" - "Enter"
Після цього виходимо з Біосу, зберігши зміни. Для цього йдемо в "Exit" - "Save & Exit Setup" - тиснемо клавішу "Y" - "Enter"  Ось практично і все, що потрібно знати для того, щоб завантажитись з флешки. У своїй статті я описав процес налаштування Біосу найпопулярніших версій: Awardі AMI. У третьому прикладі представлений Phoenix-Award Bios, що зустрічається набагато рідше.
Ось практично і все, що потрібно знати для того, щоб завантажитись з флешки. У своїй статті я описав процес налаштування Біосу найпопулярніших версій: Awardі AMI. У третьому прикладі представлений Phoenix-Award Bios, що зустрічається набагато рідше.
У різних версіях BIOS описаний порядок дій може відрізнятися. Але головне – щоб ви зрозуміли сам принцип налаштування.
До речі, ще хотів би додати: для того, щоб вибрати, з якого пристрою завантажити ваш комп'ютер, не обов'язково змінювати налаштування в BIOS. Можна одразу після увімкнення комп'ютера викликати спеціальне меню для вибору завантажувальних пристроїв (це можна зробити за допомогою клавіш F8, F10, F11, F12 або Esc). Щоб не гадати з клавішами – уважно дивимося на монітор відразу після включення. Нам необхідно встигнути побачити напис на кшталт цього: “Press Esc to selest boot device”. У моєму випадку потрібно було натиснути “Esc”.  Якщо на вашому комп'ютері BIOS UEFI, і вам потрібно завантажитися з флешки - можете ознайомитись з .
Якщо на вашому комп'ютері BIOS UEFI, і вам потрібно завантажитися з флешки - можете ознайомитись з .
Якщо вам потрібно скинути забутий паролькористувача за допомогою завантажувальної флешки- , як це зробити.