Розмітка диска, або по-іншому створення розділів, завжди викликала у початківців користувачів Linux масу питань. У цій статті я коротко опишу як у Ubuntu створити розділта висвітлю моменти, пов'язані з цим непростим етапом встановлення дистрибутива Linux на диск.
Якщо ви вже маєте навички роботи з комп'ютером, то, напевно, знаєте, що жорсткий диск можна поділити на кілька частин. розділів. Користувачі Windows можуть побачити такі розділи, позначені літерою C:\ , D:\і т. д., у папці "Мій комп'ютер".
Для установки Ubuntu Linux розділи Windows не підійдуть, тому що у них зовсім інша файлова система - NTFS, тому ми будемо встановлювати її на окремий розділ.
Перш ніж виконувати будь-які операції над розділами, рекомендую зберегти всі важливі дані, наприклад, в «хмарі», скориставшись моєю інструкцією з .
Файлова система Unix/Linux
FHS (від англ. Filesystem Hierarchy Standard) - стандарт файлової структури всіх Unix-подібних систем. Вона будується за принципом дерева: є стовбур - корінь (/ ), а від нього вже «відгалужуються» всі інші директорії (наприклад, /home, /boot, /etc). Даного стандарту дотримуються всі дистрибутиви Linux, тому буде корисно ознайомитися з нею, якщо ви вирішите надалі розмітити диск відповідно до своїх уподобань.
- / - Корінь усієї файлової системи.
- /home – тут зберігаються дані всіх зареєстрованих у системі користувачів, аналогічно папці "Користувачі" у Windows.
- /boot – у цій директорії зберігається завантажувач операційної системи.
- swap - "своп", він же розділ підкачування, не має точки монтування. Сюди скидається дамп пам'яті, зберегти свої дані у цей прихований розділ не вдасться.
- /var - Директорія з даними, що мають змінний розмір. Зазвичай сюди зберігаються різні логі програм.
- /tmp - відповідає своїй назві, тобто тут зберігається тимчасова інформація, що накопичується за час роботи системи.
- /usr – у цій папці зберігаються програми, встановлені користувачем.
Будь-яку з цих директорій можна розмістити на окремому розділі жорсткого диска. У принципі, для роботи системи вистачить і одного розділу, на якому розташовуватиметься корінь – «/». Але також обов'язково слід передбачити окремий розділ для файлу підкачки - swap розділ, якщо вашим запущеним додаткам не вистачає місця в оперативній пам'яті.
Які розділи створювати
Дуже зручно створити три розділи:
- під корінь «/» (від 15 до 30 Гб);
- під "хом'яка" /home (максимально можливий);
- під swap розділ (рівний обсягу оперативної пам'яті);
Які бувають типи розділів
Розділи, як у Windows, так і Linux, бувають трьох видів:
- первиннийабо основний (максимально – 3 штуки + 1 розширений);
- розширений(може бути лише один);
- логічні(входять до складу розширених – скільки завгодно).
Як іменуються розділи в Linux
Фізичні жорсткі або SSD диски в Linux називаються таким чином: sda, sdb, sdc і т.д. Розділи вже на самому диску називаються sda1, sda2, sda3 і т.д. Причому за першими 4 цифрами закріплено первинні (основні) диски. А логічні починаються з цифри 5. Погляньте, наскільки схематично це можна зобразити:
- sda1 - розділ з Windows, він C:\
- sda2 - розділ з різними файлами (відео, фотографії, документи), наприклад D:\
- sda3 - розширений, сюди можна встановити Ubuntu
- sda5 - логічний розділ /
- sda6 - логічний розділ
- sda7 - логічний розділ swap
Кожен розділ необхідно відформатувати відповідно до конкретної файлової системи. Для Windows стандартними є NTFS і FAT32, наприклад. У системі Linux їх близько десятка, але основним вважається Ext4.
Установка Ubuntu Linux на чистий диск
Установка Ubuntu на чистий, абсолютно порожній диск дуже проста, тому що відсутня ризик випадково зачепити існуючі розділи, на яких зберігаються дані. Коли ви завантажуєтеся з інсталяційного носія, вас зустрічає наступне вікно:
Обираємо пункт Інший варіант
Щоб розмітити диск вручну, виберіть "Інший варіант" і натисніть "Продовжити".
Наступне вікно відображає весь список розділів та дисків у комп'ютері:

Як бачите, поки ніяких розділів не створено, є лише один жорсткий диск sda розміром 50 Гб.
Створюємо таблицю розділів
Для початку нам потрібна нова таблиця розділів. Натисніть кнопку « Нова таблиця розділів». У вікні попередження про створення нової порожньої таблиці розділів на цьому пристрої натисніть «Продовжити».

Давайте створимо три розділи: під корінь (/), домашню папку користувачів (/home) і своп розділ (swap). Для цього клацніть область з написом «Вільне місце», а потім на кнопку з плюсиком в лівому нижньому кутку.

Порядок розділів буде наступним:
- кореневий розділ (/) – розмір 15 Гб;
- домашній розділ (/home) – 30 Гб;
- своп розділ (swap) – 4 Гб.
Усі розділи будуть логічні. Таким чином, інсталятор Ubuntu автоматично об'єднає їх в один розширений (Extended).
Перед нами віконце з додаванням нового розділу:

Небагато поясню про налаштування в цьому вікні:
- Розмір. Залежно від розміру диска, вказуєте під кожен розділ стільки місця скільки вважаєте за потрібне. Проте під корінь рекомендується виділяти щонайменше 15 Гб.
- Тип нового розділу. Первинний чи Логічний. Під усі розділи я вказав "Логічний".
- Розташування. Тут або спочатку розміщується розділ, або в кінці.
- Використовувати як. Тип файлової системи За промовчанням стоїть Ext4. Я залишив за замовчуванням.
- Точка монтування. Яку директорію змонтувати цей розділ. Вибираєте з списку необхідну директорію. Вирішуйте самі якісь додаткові директорії примонтувати до розділів при установці.
Коли всі налаштування будуть виконані, натисніть кнопку "OK". За таким же принципом створюємо решту розділів і в результаті у вас має вийти приблизно така картина:

Насправді таблиця розділів ще не створена, і ще не пізно повернути всі зроблені зміни в початковий стан. Ну, а якщо ви впевнені, що все гаразд, натисніть кнопку « Встановити зараз» і почнеться встановлення Ubuntu на комп'ютер.
За 10-річний досвід роботи в операційних системах Linux я визначився, знаю, як правильно встановити Linux. У цій статті я повідаю найоптимальніший варіант розбивки жорсткого диска по розділах для встановлення Linux-систем, як однієї, так і для додавання наступних.
Ця стаття буде дуже актуальною для тих, хто використовує HDD (традиційний жорсткий диск із механічними елементами). На комп'ютерах, де використовуються SSD, стаття так само буде корисна, лише з застереженням, що послідовність розділів, директорій (swap, кореневий, home) не є актуальною, так як там використовується Flash пам'ять і жодних рухомих частин за рахунок яких на традиційному жорсткому диску втрачається швидкість запису та читання, ні.
Я маю на увазі установку GNU/Linux дистрибутива на жорсткий диск "з нуля", на прикладі Ubuntu 14.04.
Для правильної установки Linux спочатку доведеться, трохи зануриться в теорію.
На жорсткому диску може існувати лише 4 розділи позначені як «основний». Після різних експериментів я зрозумів, що Windows може існувати тільки на такому "основному розділі", на інші він не встановлюється. Тому і існує думка, що ті, хто хоче використовувати Linux разом з Windows, спочатку потрібно встановити Windows, який розіб'є диск, тому що йому необхідно з залишенням вільного простору для Linux, а потім встановлювати який-небудь дистрибутив Linux.
Вибачте, трохи відволікся. Але як бути, якщо ми повинні використовувати більше 4 розділів. Тут до нас приходить допомогу розділ жорсткого диска з позначкою як «розширений». У розширеному розділі може бути безліч логічних розділів.
Це зручно, коли ви експериментуєте з різними дистрибутивами. Колись на моєму комп'ютері існувало близько десяти різних операційних систем. Так би мовити, завантажувач GRUB просто ряснів завантажувальними записами.
Дистрибутиви Linux найзручніше утримувати на трьох розділах.
- Перший розділ: Swap - підкачка, необхідний тих випадків, коли системі не вистачає оперативної пам'яті комп'ютера. На нього найчастіше відбувається звернення операційної системи GNU/Linux і тому його потрібно мати першим, ближче до шпинделя диска. Swap повинен бути вдвічі більшим за RAM (оперативну пам'ять) комп'ютера, але не потрібно його робити більше 4 ГБ. Якщо у вас рівний або більше 8 ГБ RAM, то від цього розділу підкачки можна взагалі відмовитися.
- Другий розділ має бути кореневим.
- І третє місце, що залишилося, віддаємо під домашній каталог, розділ (home - там, де живуть усі ваші налаштування робочого столу та особисті файли).
Тепер перейдемо до безпосередньої установки Ubuntu.
Я сподіваюся, що ви вже визначилися з дистрибутивом, завантажили його і записали на якийсь носій, або. Виставили у BIOS завантаження з носія, де записано Live-систему Linux дистрибутива.
- У вас вже з'явилася така картина, де відбувається вибір мови та натискання Install Ubuntu (установити Ubuntu). Рис.1

Таким чином, ми запускаємо установник операційної системи Ubuntu.

Ті, хто залишив місце на жорсткому диску, у майбутньому, під час інсталяції інших систем GNU/Linux, необхідно буде створити на вільному місці новий кореневий логічний розділ. Вказати існуючий на жорсткому диску домашній каталог без форматування.
Важливо! При цьому на кроці створення нового користувача вказати інше ім'я, відмінне від існуючого в одній із систем Linux. Це запобігає конфлікту робочих столів різних системах Linux на одному жорсткому диску. Так Ви зможете використовувати кілька дистрибутивів Linux на одному комп'ютері, на одному жорсткому диску, із загальним розділом для домашніх каталогів, але окремих розділів для кореневих каталогів (де знаходяться системні файли "Лінуксів").
Пояснюю, якщо не зрозуміло, як залишити вільне місце для інших дистрибутивів Linux.
При створенні останнього розділу, за змістом статті - домашнього каталогу, віддаємо йому не простір, що залишився, наприклад не 100ГБ, а 70ГБ. Значить 30ГБ залишиться незачепленим. У майбутньому на цьому вільному просторі можна буде створити ще один розділ, а може і не один для інших систем GNU/Linux.
Існуючий розділ підкачування підхопиться сам, без Вашого втручання.
Успішного використання систем Gnu/Linux.
PS: Для подальших маніпуляцій використовуйте інструмент Gparted, який знайдеться в будь-якому дистрибутиві Linux і на Live-системах.
Перед встановленням операційної системи необхідно зробити розмітку жорсткого диска, в ході якої диск розбивається на розділи і їх форматування. Інсталятори сучасних операційних систем можуть робити цю операцію автоматично, але роблять це зазвичай не оптимальним чином. У певних випадках є сенс проводити цю операцію вручну за допомогою спеціальних програм. Необхідність у ручній розмітці диска виникає, якщо:
- на комп'ютер планується встановити кілька операційних систем, наприклад, Windows та Linux;
- Операційна або файлова система має обмеження на максимальний розмір тома, тому диск великого обсягу необхідно розбивати на кілька дрібних дисків.
Також за допомогою правильної розмітки диска можна отримати деякі переваги. При виконанні резервного копіювання можна архівувати не весь диск, лише його частина, з важливими даними. Наприклад, можна створити окремі архіви для розділів користувачів та системи. При цьому, у разі краху системи дані користувачів можуть залишитися неушкодженими. А час, необхідний для архівування та відновлення скоротиться. Також можна використовувати різні файлові системи та різний розмір кластера. Наприклад, невеликий розмір кластера суттєво заощадить місце на розділі, де зберігається безліч дрібних файлів.
Файлові системи
Файлова системавизначає спосіб організації та зберігання інформації на дисках. В журнальноїфайловій системі, в так званий журнал, записуються зміни файлів, які планується здійснити, тому при збоях значно зменшується ймовірність втрати даних.
Ext- перша файлова система у Linux. В даний час практично не застосовується.
Ext2- Нежурнується файлова система. Може використовуватися для даних, які рідко змінюються. Наприклад, для завантажувальних секторів дисків, для роботи з SSD та флеш-картами, які мають обмежений ресурс циклів запису. Характеризується високою швидкістю, проте швидкість читання нижче, ніж у сучаснішої журнальної системи - ext4.
Ext3- є журнальною версією ext2. Широко застосовувалася до появи ext4.
Ext4- розроблена на основі ext3, має більш високу продуктивність, дозволяє працювати з дисками та файлами дуже великих розмірів. Ця найпопулярніша на сьогоднішній день файлова система для Linux, яка використовується для системних файлів та даних користувача.
ReiserFS- перша журнальна файлова система для Linux. Вміє упаковувати файли в один блок, що покращує продуктивність та заощаджує дисковий простір при роботі з дрібними файлами. Reiser4 - четверта версія ReiserFS, в якій підвищено продуктивність та надійність роботи з даними. Додано можливість використання плагінів, які можуть, наприклад, "нальоту" стискати або шифрувати дані. Рекомендується працювати з файлами невеликих розмірів.
XFS- Журналована система, що має високу продуктивність, може бути рекомендована для роботи з великими файлами.
JFS- ще одна журнальна файлова система, розроблена фірмою IBM. Розробники прагнули досягти високої надійності, продуктивності та масштабованості для роботи на багатопроцесорних комп'ютерах.
Tmpfs- призначена для розміщення тимчасових файлів у ОЗП комп'ютера. Особливо актуальна під час роботи з SSD та наявності вільної оперативної пам'яті.
FATі NTFS- файлові системи MS-DOS та Windows, які також підтримуються Linux. Користувач Linux може мати доступ до розділів FAT і NTFS. Застосовується для встановлення відповідних систем, для перенесення та спільного використання даних.
Swap- можливо як окремим розділом диска, і звичайним файлом. Використовуються лише для створення віртуальної пам'яті. Віртуальна пам'ять необхідна у разі нестачі основної пам'яті (ОЗУ), проте швидкість роботи при використанні такої пам'яті значно зменшується. Swap необхідний для комп'ютерів з малим об'ємом пам'яті, у цьому випадку рекомендується створити swap-розділ або файл розміром у 2-4 рази більше ніж ОЗУ комп'ютера. Також swap необхідний переходу в режим сну, у разі необхідно виділити обсяг пам'яті рівний ОЗУ комп'ютера чи трохи більше. Якщо комп'ютер має достатній обсяг пам'яті і не потрібний режим сну, swap можна взагалі відключити. Сучасному персональному комп'ютеру зазвичай вистачає 4 Гб ОЗУ. Але при обробці великих обсягів даних, для серверів з великою кількістю користувачів можуть знадобитися значно більші обсяги пам'яті.
Структура диска у Linux
Диск можна розбити на чотири фізичні розділи. Один із цих розділів може бути розширеним. Розширений розділ може бути розбитий на необмежену кількість логічних розділів. Диски в Linux позначаються буквами sd?, де замість знака питання використовуються букви латинського алфавіту, починаючи з a. Тобто, перший диск у системі називається sda, другий – sdb, третій – sdc тощо. На старих комп'ютерах, з IDE дисками можуть використовуватись назви: hda, hdb, hdc тощо. У свою чергу розділи дисків вказуються цифрами: sda1, sdb5, sdc7. Перші чотири цифри зарезервовані за фізичними розділами: sda1, sda2, sda3, sda4. Навіть якщо на диску менше чотирьох фізичних розділів, перший логічний розділ називатиметься sda5.
Структура директорій
Тут ми розглянемо ті директорії, які має сенс виносити на окремий розділ.
/ - Корінь диска. Створюється у будь-якому випадку. Рекомендовані файлові системи: ext4, JFS, ReiserFS.
/boot- слугує для завантаження системи. Рекомендована файлова система – ext2.
/home- Містить файли користувачів. Рекомендовані файлові системи: ext4, ReiserFS, XFS (для великих файлів).
/tmp- служить зберігання тимчасових файлів. Рекомендовані файлові системи: ReiserFS, ext4, tmpfs.
/var- служить для зберігання файлів, що часто змінюються. Рекомендована файлова система: ReiserFS, ext4.
/usr- містить файли програм та бібліотек, що встановлюються користувачем. Рекомендована файлова система – ext4.
Розмітка диска за допомогою програми fdisk
Fdisk- це утиліта для розмітки жорстких дисків із текстовим інтерфейсом. Всі пристрої Linux знаходяться в каталозі /dev. Переглянути список дисків можна за допомогою команди:
ls/dev | grep sd
Якщо диск sda вже розмічений, інформацію про розділи можна дізнатися за допомогою команди:
sudo fdisk -l /dev/sda
Також інформацію про розділи можна отримати за допомогою команди:
Припустимо, що хочемо отримати таку структуру диска:
1 (sda1) розділ Windows об'ємом 100 Гбайт.
2 (sda5) розділ для завантаження Linux - /boot 100 Мбайт
3 (sda6) розділ swap - 4 Гбайти.
4 (sda7) розділ кореневий - / 20 Гбайт.
5 (sda8) розділ /home - весь диск, що залишився.
Запускаємо fdisk:
sudo fdisk /dev/sda
Якщо треба розмітити другий чи третій диск, замість sda пишемо sdb чи sdc.
Після запуску програми натискаємо m для перегляду списку команд.
Дивимося таблицю розділів, натиснувши p.
Якщо диск не порожній, видаляємо старі розділи командою d, після чого вказуємо номер розділу. Якщо розділів кілька, доведеться виконати команду кілька разів.
sda2- Основний (Windows Диск D)
sda3- Розширений
sda5- логічний (Ubuntu/)
sda6- логічний (Ubuntu swap)
sda7- логічний (Ubuntu home)
Як видно, у нас є 2 основні розділи з Windows і 3 логічні розділи з Ubuntu.
Зверніть увагу, розширений розділ - це лише контейнер для логічних, тому з ОС він недоступний і жодні дані на нього записати не можна.
На цьому теорія тимчасово закінчується, настав час приступити безпосередньо до розмітки вашого вінчестера.
Запуск програми розмітки
Взагалі кажучи, ви можете використовувати будь-яку програму розмітки, наприклад, Partition Magic або Acronis Disk Director Suite, проте я розповідатиму про утиліту Gparted, що входить до складу Ubuntu.
Сподіваюся, ви ще не вийшли із запущеної з LiveCD Ubuntu. Якщо це не так, знову завантажте систему з LiveCD . Я вже згадував про головне меню системи, тепер воно нам і знадобиться. Зайдіть у меню System→Administrationта запустіть програму Gparted:
Після запуску ви побачите головне вікно програми з поточною конфігурацією вінчестера:

Отже, настав час приступити до розмітки.
Розмітка диска для встановлення Ubuntu
Спочатку ще трохи корисних знань. Можливо, вам відомо, що часто наявного обсягу оперативної пам'яті для нормальної роботи всіх програм не вистачає. У цьому випадку включається так званий механізм підкачування, який використовує вільне місце на вінчестері для збільшення обсягу доступної оперативної пам'яті. Windows для цього використовує звичайні файли, які вона розміщує на доступних їй розділах. Linux теж вміє так робити, проте через неефективність подібного підходу зазвичай у Linux все організовано трохи інакше. Для цілей підкачування в Linux використовується окремий розділ зі спеціальною файловою системою, яка називається свопом (swap англійською).
Ви нічого не зможете записати на цей розділ, власне, із системи ви його взагалі не побачите, Linux сам керує роботою з ним. Зазвичай розмір свопа вибирається рівним обсягу оперативної пам'яті або трохи більше, оскільки swap використовується для збереження стану комп'ютера (тобто вмісту оперативної пам'яті) при використанні режиму сну (він же hibernate).
В принципі, якщо у вас багато оперативної пам'яті і вам не потрібно використовувати сплячий режим, ви можете відмовитися від використання свопу, проте я настійно рекомендую не шкодувати зайвого гігабайта-двох на вашому вінчестері та створити своп розділ. Щоправда, захоплюватися теж не варто, виділяти під своп занадто багато місця абсолютно марно.
Отже, ми розібралися з першим необхідним для встановлення розділу Ubuntu. Але крім свопу вам знадобиться як мінімум розділ для файлів самої системи. Однак, якщо ви готові виділити для Ubuntu хоча б 15Гб місця, то крім системного розділу рекомендується створити ще й розділ для документів і налаштувань. Справа в тому, що Ubuntu влаштована так, що всі дані користувача, включаючи всі налаштування, повністю відокремлені від системних файлів і можуть бути винесені на окремий розділ. Сенс так робити дуже простий: якщо ви щось зіпсуєте, то завжди зможете перевстановити Ubuntu просто відформатувавши системний розділ і поставивши туди систему, при цьому вам не доведеться особливо мучитися зі збереженням налаштувань і даних, оскільки всі вони залишаться на окремому розділі.
Я описуватиму стандартну розмітку, тобто один розділ під систему, один під дані користувача і один під своп. При цьому для системного розділу нам знадобиться 7 гігабайт, для свопу - стільки, скільки у вас оперативної пам'яті, а для розділу, що залишився, під дані користувача все вільне місце, що залишилося.
Насправді Ubuntu займає на вінчестері трохи менше 4 гігабайт, проте, щоб не виникало проблем з переповненням після встановлення додаткових програм, я рекомендую виділяти під системний розділ близько 7Gb.
Власне, я розповів всю необхідну для розмітки інформацію, далі все залежить від вашої поточної конфігурації вінчестера і від ваших планів. Тепер я покажу, як застосувати всі отримані знання на практиці на прикладі досить типової ситуації, і можна буде перейти до установки Ubuntu на ваш комп'ютер.
Приклад використання GParted для перерозбивки вінчестера
Як піддослідний кролик я використовуватиму таку ось конфігурацію:

Припустимо, на першому диску стоїть Windows а на другому лежить якась кількість даних, тому другий диск хочеться зменшити, а на місце, що звільнилося поставити Ubuntu. Хочу відразу попередити: перед зміною розміру або переміщенням Windows-розділу з даними рекомендується провести дефрагментацію цього розділу з-під самої Windows (Linux за непотрібністю такого робити не вміє), особливо якщо на цьому розділі зберігається багато файлів. Як видно, у мене на розділі немає практично нічого, але якби щось було, я обов'язково б попередньо його дефрагментував.
Ви не зможете нічого зробити з розділом, поки він підключений до системи (у термінах Linux це називається примонтований, але про це пізніше), тобто в кожний момент часу ви можете або змінювати розмір розділу, або переглядати його вміст і якось працювати з файлами на ньому. Підключені розділи позначені у списку ключиком:
Щоб вимкнути розділ і зробити його доступним для зміни просто натисніть правою кнопкою миші на ньому в списку або на графічному зображенні вінчестера і виберіть пункт меню Unmount в меню.

Після цього ви можете робити з цим розділом все, що завгодно. Практично всі необхідні операції доступні з контекстного меню, що вже використовувалося нами:

Вас можуть зацікавити наступні пункти:
Delete- повністю видалити розділ із вінчестера.
Resize/Move- Змінити розмір або перемістити розділ.
Format to- Відформатувати розділ у зазначену ФС, знищивши таким чином його вміст.
Label- Призначити текстову позначку диска.
Мені зараз потрібно зменшити розділ, тож я вибрав пункт Resize/Move. При виборі цього пункту з'являється таке віконце:

У ньому можна за допомогою миші змінити розмір і посунути розділ або ввести потрібні значення за допомогою текстових полів. Я хочу звільнити для Ubuntu близько 40 гігабайт:

Натискаємо кнопку Resize/Move, потрапляємо назад у головне вікно і бачимо внесені зміни:

Всі зміни, зроблені за допомогою GParted, не застосовуються відразу, а просто встановлюються в чергу на виконання. Щоб запустити реальні операції зміни розділів вінчестера необхідно вибрати в меню "Edit" пункт "Apply all operations" або ж натиснути на зелену галочку на панелі інструментів:

Після вибору цього пункту ви вже не зможете щось скасувати, вам залишиться лише дочекатися кінця виконання всіх операцій, на що може знадобитися, залежно від складності, не одну годину. Найбільш трудомісткими операціями є переміщення та зміна розмірів розділів, особливо сильно фрагментованих. Переривання процесу на середині гарантовано призведе до втрати як мінімум всіх даних із розділів, що змінюються.
Отже, насправді ми поки що не внесли жодних змін у розмітку диска, GParted просто показує, що буде після виконання всіх операцій. Що ж, місце під Ubuntu ми звільнили, залишилося розбити його потрібним чином. Для цього я створю розширений розділ і розіб'ю його на три логічні. Робиться це дуже просто. Натисніть правою кнопкою миші на вільне місце, виберіть у меню меню «New», у вікні переконайтеся, що створюваний розділ займає всю доступну область і виберіть в полі типу значення «Extended partition»:

Знову тиснемо правою кнопкою миші на створений щойно розширений розділ, знову вибираємо «New», проте цього разу створюємо розділ для системи розміром близько 7Gb (7168Mb взагалі кажучи, не забувайте, в одному гігабайті 1024 мегабайти, але я люблю круглі числа) і вказуємо для нього файлову систему ext4:

Після цього на вільному місці на розширеному розділі створюємо swap-диск. У мене 2Gb оперативної пам'яті, тому такий самий розмір я вибрав для свопу:

Ну і нарешті все місце, що залишилося віддаємо під розділ для даних користувача. Файл система знову ext4. У результаті отримаємо приблизно таку картину:

Що ж, мене все влаштовує, а у вас є останній шанс щось змінити чи скасувати. Тепер залишилося тільки виконати всі заплановані операції, для цього йдемо в меню Edit і вибираємо пункт Apply all operations або просто натискаємо на зелену галочку на панелі інструментів. З'явиться віконце, що показує поточний прогрес виконання, а ви можете поки що сходити попити чаю:

Якщо ви успішно дочекаєтеся завершення процесу, то побачите повідомлення про закінчення виконання всіх операцій:

Закривши його, ви побачите результат застосування всіх наших шаманств. Помнете, як називаються і нумеруються розділи вінчестера в Linux? Ось що в нас вийшло:

Все, розмітка диска закінчена. Тепер, взагалі кажучи, можна спокійно переходити до установки, проте заздалегідь я розповім про пристрій файлової системи, щоб ви остаточно розібралися в тому, як Ubuntu працює з розділами вінчестера та файлами на них. А то місце ми для Ubuntu підготували, але ось встановивши Ubuntu і при цьому не прочитавши наступну статтю ви будете дуже здивовані, не виявивши дисків C: і D: у вашій новій системі. Тому доведеться подужати ще трохи теорії:
За замовчуванням у Gparted обраний перший вінчестер (тобто sda), якщо вам потрібен інший, загляньте в меню GParted→Devicesабо зверніть увагу на список, що розкривається, на основній панелі програми.
Насправді ви взагалі можете нічого не помічати, а просто виділити місце під Ubuntu. Програма установки вміє автоматично виконувати розмітку, але робить це вона, на жаль, не оптимальним чином. Тому я опишу не найпростіший спосіб установки, що передбачає ручне розбиття диска.
Для того, щоб встановити Mint з нуля, нам насамперед знадобиться провести розмітку жорсткого диска, а для цього необхідно визначитися, що ми маємо і куди встановлюватимемо. У принципі, у нас може бути два варіанти установки, а саме: установка на комп'ютер, на якому крім самої Mintбільше нічого не буде і на комп'ютер на якому вже є якийсь розділ або розділи, зайняті іншою операційною системою (Windows)або просто розділ, призначений для зберігання потрібних та важливих файлів.
Перший варіант, коли весь жорсткий диск комп'ютера буде повністю виділено під Mint,
особливих складнощів при установці, викликати не повинен. Під час інсталяції інсталятор запитає Вас про те, використовувати весь диск або застосувати інші варіанти? Вибираєте в даному випадку використання всього диска і далі по ходу, автоматичну розмітку. Все, більше від Вас нічого особливого не потрібно і вся процедура пройде самостійно.
Другий варіант, не те, що б складний, але займе трохи більше різних рухів тіла. Припустимо, що у Вас на комп'ютері вже є встановлена Windowsі Ви не хочете поки що з нею розлучатися. Або ж, інший варіант, у Вас нульовий комп'ютер і Ви вирішили встановити і Windowsі Mint. В обох випадках нам потрібно буде провести певні дії з жорстким диском. Єдине, що потрібно знати, якщо Ви хочете встановити відразу дві системи, то це те, що Windowsпотрібно встановлювати першим, а не навпаки, простіше буде, хоча і навпаки теж можна, тільки потім доведеться додатково колупатися, що все вийшло так, як якщо б Ви встановлювали Windowsпершим. Тому краще відразу вибрати правильну послідовність.
Щоб виконати необхідну розмітку та форматування диска використовують спеціальні програми, призначені для цих цілей. На сьогоднішній день, таких програм існує достатньо, на будь-який смак, як платні, так і безкоштовні. Причому, хочеться звернути увагу на те, що платні програми зовсім не означає, що за них потрібно платити, як це все робиться, думаю розповідати не потрібно, та й не має сенсу, т.к. є безкоштовні аналоги, що цілком справляються з поставленим завданням. Однією з таких утиліт є GParted Live CD (Gnome Partition Editor).
Завантажити можна з оф. сайту: . Завантажувати потрібно лише стабільні версії (Stable).Після завантаження, записуємо програму на CD-диск і отримуємо завантажувальний диск з GParted.Вставивши такий диск у лоток CD/DVD-приводу та перезавантаживши комп'ютер, ми отримуємо можливість робити різні дії з нашим жорстким диском комп'ютера за допомогою інтерфейсу утиліти GParted.Крім GParted,досить популярними в цьому плані можуть виявитися і Acronis disk director,а також, Paragon(домашній експерт). Якщо хочете мати повний боєкомплект різних утиліт, включаючи і перелічені вище, то найкраще підійде Acronis Boot CD-Strelec.Це завантажувальний CD-диск на базі Windows 7,з набором різних утиліт для роботи з жорстким диском і не лише. Все це природно, комерційні продукти але завжди є але, ви розумієте про що я говорю. Знайти зі скачати можна, ну наприклад.
Зверніть увагу на те, що назва дисків та розділів у Linux-середовищі, дещо відрізняється від позначень у середовищі Windows.Якщо в Windowsце: C; D; Eі т.д., то в Linuxце: sda1; sda2; sda3і т.д. Слід також знати, що встановлюючи Mint, створити необхідні розділи можна і в процесі інсталяції за допомогою інсталятора.
Тепер, безпосередньо про розбивку та форматування. Коли ми встановлюємо Windows,то просто створюємо розділ або вибираємо весь диск повністю, на який він буде встановлений і форматуємо його в NTFS.Крім NTFSіснує ще маса файлових систем, про які ми зараз говорити не будемо, просто NTFS- це найновіша сьогодні система. На цьому, наче все. В Linuxа, трохи інакше, розглянемо докладніше. Ось класична схема для створення необхідних розділів під час встановлення Linux:
1.
swap(файл підкачки)
2.
/ (кореневий)
3.
/boot(завантажувальний)
4.
/var
5.
/usr
6.
/tmp
7.
/home
Але все це стосується загальних понять, а для звичайного домашнього комп'ютера цілком достатньо скористатися наступною схемою:
1.
swap(файл підкачки)
2.
/ (кореневий)
3.
/home
Крім цього, як стверджують багато хто, розділ "swap"на комп'ютері необов'язковий. За моїми особистими спостереженнями, постійно контролюючи роботу цього файлу, я жодного разу не бачив що він був якось задіяний у роботі. Це твердження цілком виправдане. Тим не менш, я не беру на себе якусь відповідальність і тому, створювати такий розділ чи ні, вибирати лише Вам. У всякому разі, якщо Ви його створите, то гірше від цього не буде, це точно.
Ще кілька слів про поділ / home.Він призначений для зберігання різноманітної інформації користувача, тобто. Вас. Завантажені фільми, фотографії, якісь текстові файли тощо, все це зберігається на цьому розділі. Створюють цей розділ з тією метою, що якщо раптом станеться раптовий збій системи, то при наступній установці системи або її відновленні, цей розділ з Вашими важливими особистими файлами залишився не зворушеним і був легко доступний після переустановки або відновлення. Це досить завбачливо, але не є єдиним варіантом розмітки. Ось ще простіша схема:
1.
swap(файл підкачки)
2.
/ (кореневий)
Але в цьому випадку потрібно приділити особливу увагу своєчасному архівуванню системи на випадок її збою та можливого відновлення. Яким з варіантів скористатися, вибирати знову-таки Вам, але для будинку, перший варіант не актуальний. Другий варіант, це класика, третій не стандартний, але має бути питання де і коли? Конкретний приклад застосування третього варіанта може бути використаний, коли для архівування та відновлення системи, Ви використовуєте сторонні утиліти, однією з яких є безкоштовна програма Clonezilla.Дуже хороша програма, хоча і має дуже примітивний інтерфейс, проте, на відміну від своїх платних побратимів, таких як Paragon Backup and Recoveryабо Acronis True Image Homeта ін. досить коректно працює з системою Linux.
Особливість цієї утиліти в тому, що незалежно від того, на скільки і на які розділи Ви розмітите свій диск, будь-то перший, другий або третій варіанти, вона все одно, всі розділи для Linuxвизначає як одного. Допустимо, у Вас встановлена Windows (sda1)і Linuxза схемою номер один (sda2, sda3, sda4, sda5, sda6, sda7, sda8),загалом вісім розділів. При роботі з Clonezilla,вона покаже вам лише два: Windows (NTFS) sda1і Linux (ext4) sda2.В sda2будуть входити всі розділи, які Ви створювали для встановлення Linux,крім swap,т.к. swapархівувати не потрібно. Ну, ось така утиліта, інакше вона не "бачить", але з іншого боку, це зручно, всі розділи у вигляді одного, заархівував та відновив, все просто та зручно. Навіщо стільки слів? Третій варіант розмітки якраз підходить для випадку, якщо Ви раптом вирішите користуватися Clonezilla,як сторонньою програмою для виконання архівування та відновлення системи. Завантажити можна
Ну і на закінчення, давайте візьмемо і проведемо розмітку диска на якомусь прикладі. Допустимо ми маємо новий комп'ютер з 4.0 ГБ оперативної пам'яті і 500 ГБ об'ємом жорсткого диска, а також завантажувальний CD/DVDз LinuxMintзавантажувальний CD/DVDз Windowsта завантажувальний з GParted Live CD.Встановлювати будемо Windowsі Mintодночасно. Вставляємо GPartedу лоток та перезавантажуємо комп'ютер, після запуску програми починаємо розмітку.
Створюємо розділ для Windows:
- Розмір 50 ГБ (взято від ліхтаря), система NTFS.
Створюємо розділи для Linuxза другою схемою (як приклад):
- Розділ swap,розмір 8.0 ГБ (дві оперативні пам'яті комп'ютера 4x2=8)
- Розділ / (кореневий) 25-30 ГБ, система ext4 (зазвичай цілком вистачає 7-10 ГБ, але з нашим диском в 500 ГБ не скупитися).
- Розділ / home(все вільне місце), система ext4.
Таким чином у нас вийде щось на кшталт:
/dev/sda1 NTFS Windows 50.0 ГБ
/dev/sda2 swap 8.00 ГБ
/dev/sda3/ext4 30.0 ГБ
/dev/sda4 home ext4 412.0 ГБ
Все, після цього можна в правильній черзі встановити системи, спочатку Windows,потім Linux.Якщо застосовуєте третій варіант розмітки, то вільне місце, що залишилося, виділяєте під розділ / (кореневий). Сподіваюся, що в загальних рисах, розібратися в цілому можна, хоч і вийшло досить об'ємно, але сподіваюся, що не марно.
| Статті |
Перший уривок четвертої частини серії посібників для новачків оповідає про блокові пристрої, розділи та файлові системи. Ви навчитеся розмічати жорсткий диск за допомогою утиліти fdisk, створювати файлові системи та монтувати їх. Ознайомтеся із синтаксисом конфігураційного файлу fstab .
За переклад цієї частини дякуємо andrewww. Далі буде...
Про авторів
Daniel Robbins
Деніель Роббінс - засновник спільноти Gentoo та творець операційної системи Gentoo Linux. Деніель проживає в Нью-Мехіко зі своєю дружиною Мері та двома енергійними дочками. Він також засновник і глава Funtoo написав безліч технічних статей для IBM developerWorks, Intel Developer Services і C/C++ Users Journal.
Chris Houser
Кріс Хаусер був прихильником UNIX з 1994 року, коли приєднався до команди адміністраторів університету Тейлора (Індіана, США), де отримав ступінь бакалавра у комп'ютерних науках та математиці. Після цього він працював у багатьох областях, включаючи веб-додатки, редагування відео, драйвера для UNIX і криптографічний захист. На даний момент працює у Sentry Data Systems. Кріс також зробив внесок у безліч вільних проектів, таких як Gentoo Linux та Clojure, став співавтором книги The Joy of Clojure.
Aron Griffis
Ейрон Гріффіс живе на території Бостона, де провів останнє десятиліття працюючи в Hewlett-Packard над такими проектами, як мережеві UNIX-драйвери для Tru64, сертифікація безпеки Linux, Xen та KVM віртуалізація, і найостанніше – платформа HP ePrint. У вільний від програмування час Ейрон вважає за краще роздумувати над проблемами програмування катаючись на своєму велосипеді, жонглюючи бітами, або вболіваючи за бостонську професійну бейсбольну команду «Червоні Шкарпетки».
fdisk - загальна назва системних утиліт управління розділами жорсткого диска. Широко поширені і є практично у будь-якій операційній системі, але працюють по-різному. Використовують текстовий інтерфейс користувача.
Попередження: Не створюйте, не видаляйте та не змінюйте розділи, якщо ви не знаєте, що ви робите!
Утиліта FDISK у Unix/Linux
З FDISK утилітою можна переглядати, створювати, змінювати розмір, видаляти, копіювати та переміщувати розділи на жорсткому диску. І я наведу наочні приклади використання.
Перегляд розділів у Unix/Linux
Почнемо з найлегшого перегляду розділів. Використовуйте опцію "-l" з командою FDISK, щоб переглянути доступні розділи в Linux (у Unix системах - дана опція може не спрацювати. Перевірялося на Mac OS X). Всі розділи в лінукс відображаються на ім'я їх пристрою. Наприклад: /dev/sda, /dev/sdb або /dev/sdc.
І так, запустимо команду:
Висновок отримуємо наступний:
Можна дізнатися деяку корисну інформацію щодо конкретного блокового пристрою. Наприклад, наступна команда відображає всі розділи для /dev/sda:

Якщо у Вас є різні назви пристроїв, просте ім'я запису як /dev/sdb або /dev/sdc і так далі.
Виведення доступних команд по FDISK
Якщо ви хотіли б переглянути всі команди, які доступні для FDISK, просто використовуйте наступну команду, згадавши назву жорсткого диска, наприклад /dev/sda, як показано нижче:
виведення всіх доступних команд для FDISK наприклад для /dev/sda
Введіть 'm', щоб побачити список усіх доступних команд FDISK, які допоможуть з роботою на жорсткому диску /dev/sda. Після введення 'm' на екрані, ви побачите всі доступні параметри для FDISK які можете використовувати для пристрою /dev/sda (даний пристрій взято як приклад):

ПОПЕРЕДЖЕННЯ: DOS-сумісний режим не рекомендується. Настійно рекомендується
вимкнути режим (команда 'c') та змінити units для сектора (команда 'u').
Допустимі опції при роботі з fdisk
- a:- Ця опція служить для перемикання прапора завантаження.
- b:- Ця опція служить для редагування BSD мітки диска.
- c:- Ця опція використовується для перемикання прапора сумісності дос.
- d:- Ця опція використовується для видалення розділу.
- g:- Ця опція використовується для створення нової, порожньої таблиці розділів GPT.
- G:- Ця опція служить створення таблиці розділів IRIX (SGI).
- l:- Ця опція служить виведення відомих типів розділів (Linux swap, Linux, GPT, Solaris тощо).
- m:- Ця опція служить виведення доступних команд (меню).
- n:- Ця опція служить додавання нового розділу.
- o:- Ця опція служить створення нової порожньої таблиці розділів DOS.
- p:- Ця опція служить висновку таблиць розділів.
- q:- Ця опція служить для виходу з меню, але без збереження змін.
- s:- Ця опція служить для створення нової та порожньої Sun мітки диска (disklabel).
- t:- Ця опція служить зміни типу «System ID» розділу (взяти можна з виведення «l» опції).
- u:- Ця опція служить для зміни блоків відображення/введення.
- v:- Ця опція служить для перевірки таблиць розділів.
- w:- Ця опція служить для запису всього зміненого і потім вийти.
- x:- Ця опція служить для виклику додаткової функціональності (тільки експертів).
Виведення всіх партицій (розділів) у Unix/Linux
Щоб вивести таблицю розділів вашого блокового пристрою, використовуйте:
# fdisk /dev/sda
Після чого ви потрапляєте в меню (в ньому можна проводити різні операції з розділами), нас цікавить тільки перегляд, тому вводимо «p» опцію:

Створити таблицю розділів (disklabel) у Unix/Linux
Якщо є порожній блоковий пристрій і ви хочете на ньому зробити розмітку для встановлення майбутньої ОС, то для початку варто вибрати майбутню розмітку.
Приїду основні таблиці для розмітки:
- MBR (msdos)
Щоб створити таблицю розділів вашого блокового пристрою, використовуйте:
# fdisk /dev/sda
Ця дія вибрала блоковий пристрій /dev/sda і щоб створити на ньому нову таблицю розділів, використовуємо одну з опцій:
- g — щоб створити нову, порожню таблицю розділів GPT.
- o — Щоб створити нову порожню таблицю DOS розділів.
І переходимо до створення розділів.
Створити новий розділ у Unix/Linux
І так, припустимо, у вас є вільне місце на одному з пристроїв (у мене це /dev/sda) і вам необхідно створити новий розділ (наприклад для установки ОС). Тоді ви повинні запустити утиліту наступним чином (Введіть наступну команду, щоб увійти в режим керування конкретного блокового пристрою):
# fdisk /dev/sda
Після входу в командний режим натисніть «n», щоб створити новий розділ /dev/sda з певним розміром.
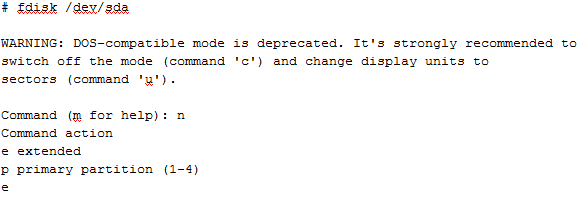
Після натискання «n», вас просять вибрати тип майбутнього розділу:
- p - Для « primary», тобто створити первинний розділ.
- e - Для "extended", тобто створити розширений розділ.
Хочу відзначити наступне, що «primary» розділів можна створити до 4-х штук, а решта будуть «extended» (тобто розширеними розділами). Так як у мене - це всього лише 1-й розділ, то я вибираю опцію "p". Як я сказав раніше, це мій перший, первинний розділ і для нього, я повинен вказати номер (номер партиції), логічно вказати 1 (Але можна вибрати 1-4, тому всього 4). Для створення повноцінного розділу необхідно вказати сектор (початок позиції циліндра для створюваного розділу), мені підказують що це буде. 2048 (вибрав стандартне значення), а так само, потрібно вказати де буде закінчуватися даний сектор (кінець позиції циліндра для розділу, що створюється) — мені пропонують вказати стандартне значення, але воно мені не підходить, т.к воно створить 1 розділ максимальної довжини (у мене це 21 Гб – тестова машина). На даному етапі можна вказувати кінець сектора в кілобайтах (K), мегабайт (M), гігабайт (G). Припустимо, я хочу створити 1-й розділ 5Гб, тоді я повинен прописати +5G (або +5000M і так далі).
Можна ще створити кілька розділів. Дії будуть якісь.
Будь ласка, майте на увазі, що після створення нового розділу ви повинні запустити (виконати) команду 'w', щоб усі дії збереглися. Ну а після цього, виконати перезапуск ОС, щоб переконатися, що створився розділ.
Форматування розділів у Unix/Linux
Після того, як розділи створили, необхідно виконати форматування. Але перш ніж перейти до цієї дії, потрібно визначиться із файловою системою (ФС).
Я використовуватиму утиліту «mkfs для форматування розділу. Ця утиліта підтримує такі ФС:
- ext2: # mkfs.ext2 /dev/sda1
- ext3: # mkfs.ext3 /dev/sda4
- ext4: # mkfs.ext4 /dev/sda4
- fat: # mkfs.fat /dev/sda4
- minix: # mkfs.minix /dev/sda4
- msdos: # mkfs.msdos /dev/sda4
- vfat: # mkfs.vfat /dev/sda4
- xfs: # mkfs.xfs /dev/sda4
Вибираємо тип ФС та переходимо до фармотування.
Перевірити розмір розділу в Unix/Linux
Після форматування нового розділу, перевірити розмір розділу можна за допомогою прапорця «s» та команди FDISK. Таким чином, ви можете перевірити розмір будь-якого конкретного пристрою. Наприклад:
# fdisk -s/dev/sda3 5285413
Розмір відображається у блоках.
Для виведення в гігабайтах (Гб) використовуйте:
# echo "`fdisk -s /dev/sda2`/(2^20)" | bc # echo "`fdisk -s /dev/sda1`/(2^20)" | bc # echo "`fdisk -s /dev/sda`/(2^20)" | bc
Виглядає юзабельно.
Увімкнення/Вимкнення завантаження прапора (*) з розділу Unix/Linux
При розмітці, я зазвичай виділяю 100мб для розділу, в якому зберігається завантажувач. І для цієї мети, необхідно вказати, що саме з нього буде виконуватися завантаження. І тому потрібно вказати потрібний з розділів. Почнемо:
# fdisk /dev/sda
Першим кроком буде перегляд наявних розділів, щоб побачити поточну таблицю розділів. Як ви пам'ятаєте - це "p" опція. У мене на скріншоті нижче, видно, що завантажувальний розділ на / dev/sda1 диску (ви бачите, що це прапор завантаження - зірочка '*'), як показано нижче:

Потім введіть опцію, щоб вимкнути прапор завантаження. Нам пропонують вибрати номер розділу де буде прибрано завантаження (я вибираю '1' тобто / dev/sda1). Це відключить прапор завантаження на розділі / dev/sda1:

Щоб увімкнути прапор із завантаження, використовуємо «a» опцію. Після того як натиснули, необхідно буде ввести номер розділу який завантажуватиметься (наприклад 1-й) і знову повернули всі на місця.
Видалити розділ в Unix/Linux
Якщо ви бажаєте видалити певний розділ (тобто /dev/sda4) від конкретного блокового пристрою (наприклад, /dev/sda). Ви повинні виконати:
# fdisk /dev/sda
Потім введіть 'd', щоб увійти до меню видалення розділів. Після введення, просять ввести номер розділу, який хочу видалити. Припустимо, мені потрібно видалити 4-й розділ, то вводжу «4». Все, розділ було видалено. Вводимо “w” для запису всіх змін! Нові зміни будуть працювати лише після наступного перезавантаження системи. Це можна легко зрозуміти з наведеного нижче висновку.

Попередження: Будьте обережні, виконуючи цей крок, тому що за допомогою опції 'd' повністю видалити розділ із системи і ви можете втратити всі дані з розділу!
Використання fdisk у bash скриптах
Якщо добре знаєш команди, то можна написати невеликий баш-скрипт або просто використовувати дану конструкцію в шеле оболонки, який би емульував роботу користувача:
Fdisk /dev/hda<< EOF n p 1 a 1 t c w EOF
Я не буду пояснювати, що робить дані літери, тому що я описував всі опції вище.
Тема "Як використовувати команду FDISK на Linux", я намагався щосили розповісти майже про всі основні команди fdisk, але все ще FDISK містить безліч інших команд ви можете використовувати їх, ввівши "х". Для отримання більш детальної інформації введіть команду 'man Fdisk' у терміналу.




