Коли ви намагаєтеся зробити Відеовстречу в Skype, ви можете побачити інформацію про те, що наша веб-камера використовується іншою програмою. Відразу ж є побоювання в тому, що хтось із глядача або якогось вірусу передає наше зображення з камери в мережу. Як я можу перевірити, яка програма, запущена на моєму комп'ютері, використовує камеру?

Ви сидите перед ноутбуком, і раптово загоряється діод з веб-камери, хоча всі програми Skype відключені. Однак діод чітко вказує, що камера працює, і якийсь додаток використовує її. Це не обов'язково означає, що у нас є вірус, і хтось спостерігає за нами (хоча це може бути), однак це проблематично, тому що, коли додаток використовує камеру, ми не зможемо використовувати його, наприклад, для Skype.
Ми перевіряємо, яка програма використовує нашу веб-камеру
Ми можемо перевірити, який процес працює у фоновому режимі, використовує камеру за допомогою програми провідник процесів. Однак перш ніж ми почнемо, перевірте, що таке ідентифікатор нашої камери в системі. Для цього перейдіть на панель управління і перейдіть до розділу «Обладнання і звук»\u003e «Диспетчер пристроїв».
Ми шукаємо нашу веб-камеру в списку пристроїв, підключених до комп'ютера. Зазвичай він знаходиться на вкладці «Пристрої відображення». Іноді це може бути також в розділі «Звук, відео та ігрові контролери».

Ми поміщаємо нашу веб-камеру в списку, потім клацніть правою кнопкою миші і виберіть «Властивості». У новому вікні перейдіть на вкладку «Подробности».
В поле «Властивість» виберіть пункт «Ім'я об'єкта фізичного об'єкта». Під ним буде відображатися значення, тобто ідентифікатор нашого пристрою. Клацніть правою кнопкою миші і виберіть «Копіювати».

Після того як ми скопіювали ідентифікатор пристрою, наступним кроком буде запуск кошти Process Explorer. Це такий великий диспетчер задач, який дозволяє вам переглядати список запущених додатків (процесів), а також отримувати детальну інформацію про них (наприклад, які пристрої вони використовують).
Скопіювавши наш ідентифікатор пристрою, ми перейдемо прямо до вкладки «Знайти» в верхньому меню і виберіть «Знайти дескриптор або DLL».

У новому вікні вставте ідентифікатор, який ми скопіювали, і натисніть «Пошук». Process Explorer тепер буде шукати всі процеси і відображати ті, які використовують пристрої з даними ідентифікатором, тобто нашу веб-камеру.

У моєму випадку для тестування це всього лише процес Skype.exe, який є комунікатором Skype. Однак, якщо ви бачите іншу програму, ви можете просто знайти її в списку в Process Explorer, потім клацніть правою кнопкою миші і виберіть «Kill Process». Це змусить закрити програму, використовуючи нашу камеру.
Всім величезний привіт! У сьогоднішній статті мова пойдeт про безпеку вебкамеру. Ми вже колись докладно розповідали про всі способи. Якщо ви ще не читали, раджу прочитати.
Сьогодні, навздогін до тієї статті я вирішив написати про те, як дізнатися яка програма використовує вебкамеру. Це може бути корисно в деяких випадках. І не тільки в ситуаціях пов'язаних з вірусами і малваре, але і при конфліктах пристроїв в операційній системі. Наприклад досить часто подібні конфлікти відбуваються при використанні програми Skype.
У Windows 10 контроль використання веб-камери додатками здійснюється за допомогою рідної функції. Вона знаходиться в розділі «Параметри» -\u003e «Конфіденційність» -\u003e «Камера».
Це досить корисна штука для контролю доступу додатків до вебкамере. Якщо ви використовуєте Windows 10, то в плані безпеки дуже раджу відключити там все непотрібне, що може використовувати вебкам.
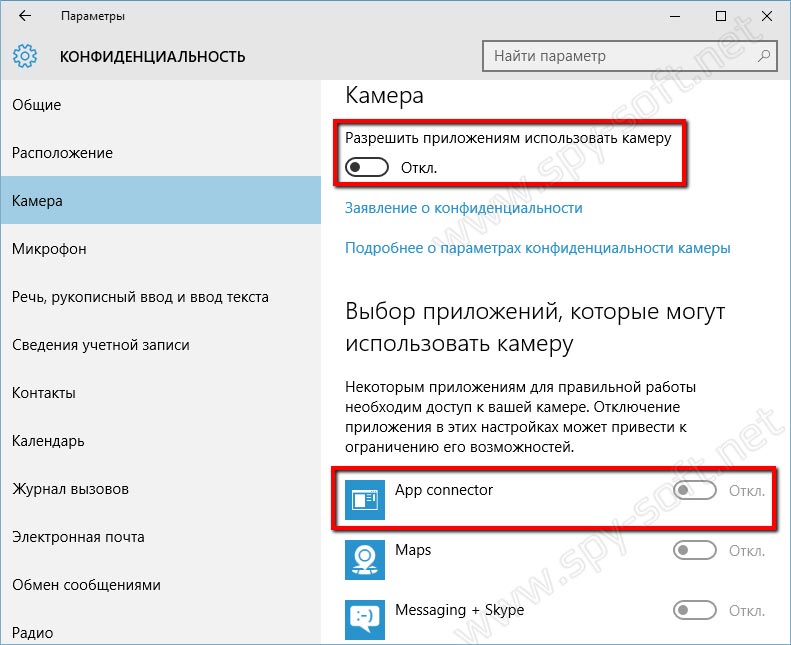
Якщо вебкамера взагалі не використовується, тоді пересуньте повзунок «Дозволити програмам використовувати ...» в положення відключити. Якщо ви припускаєте використовувати веб камеру певними додатками, то слід відключити тільки непотрібні програми.
Все це звичайно добре. Але є одне але ... Ви ж розумієте, що не одна нормальна шкідлива в цьому списку не буде видно. Подібні програми вміють непогано маскуватися і приховувати свою присутність в системі.
Що ж робити в такій ситуації? Як визначити яка програма використовує вебкамеру?
Дуже просто. Ми будемо шукати вебкамеру в запущених процесах з фізичного імені пристрою використовуючи маленьку і безкоштовну програму Process Explorer від компанії Microsoft. Дана утиліта в рази спростить і прискорить пошук пристрою. Представлений спосіб працює на операційних системах Windows 10, 8, 8.1, 7.
Отже друзі, давайте перейдемо до самої інструкції.
Яка програма використовує вебкамеру
Запустимо «Диспетчер пристроїв». Для цього комбінацією клавіш Win + R відкриваємо вікно «Виконати».

В якому потрібно ввести команду «devmgmt.msc» і натиснути «Ok».
Після цього у вікні «Диспетчера завдань» в випадаючому меню «Пристрої обробки зображень» знайдемо вебкамеру. У разі якщо у вас в системі встановлені кілька веб-камер, виконайте наступні кроки для всіх.

Подвійний клік по влаштуванню відкриє вікно налаштувань. За замовчуванням відкриється вкладка «Загальні», але нам потрібна вкладка «Відомості».
На вкладці «Відомості» в випадаючому меню «Властивості» знайдемо пункт «Ім'я об'єкта фізичного ...». І в поле «Значення» правим кліком скопіюємо його назву.

Тепер потрібно завантажити маленьке безкоштовний додаток Process Explorer. До речі дуже корисна програма. Вона може стане в нагоді вам в різних ситуаціях. Рекомендую її освоїти. У багатьох наших інструкціях ми будемо використовувати її або інші подібні програми замінюють стандартний диспетчер задач Windows.
Після установки, запустіть програму і комбінацією клавіш Ctrl + F відкрийте пошук, в якому і вставимо скопійоване в буфер ім'я пристрою. Тиснемо на кнопку пошук і чекаємо закінчення процесу.
Якщо після закінчення пошуку бракуватиме ніяких результатів, то це може говорити лише про те, що веб камера в даний конкретний момент ніяким додатком не використовується.

Але може бути й інша картина. Як ви бачите по скрін вище, в моєму випадку веб камера зайнята браузером Google Chrome.
Про що це може говорити?
Перше - про те, що один з відкритих сайтів використовує в даний момент вебкамеру. Зазвичай для включення Камери користувача сайт за допомогою браузера запитує дозвіл. Як правило таке віконце з'являється на всяких онлайн відео-чатах, але це якщо сайт білий і чистий.
Якщо ж це, шахрайський сайт або просто зламаний на який були залиті експлоїти, ніякого віконця не буде. Зловмисник без вашого підтвердження зможе запустити вашу веб камеру. У такому випадку спробуйте закрити всі вкладки браузера і повторити пошук.
У більш важких випадках це може говорити ще і про те, що якась інжектовані в процес Гугл Хром. Так, часто буває і таке. У такому випадку варто перевстановити браузер і продовжити пошуки трояна на комп'ютері.
Про те як знайти шкідливі програми на комп'ютері я обіцяю розповісти в наступній статті, тому якщо не хочете пропустити, можете підписатися на нас у соціальних мережах.
Ось ніби все. Тепер ви знаєте як дізнатися яким додатком використовується веб камера. До речі, таким чином можна визначити використання і інших пристроїв на комп'ютері.
Зазвичай це починається так: ви хочете зробити відеодзвінок або прийняти вхідний. Але не тут-то було: Скайп пише, що камера зайнята іншим додатком. Зрозуміло, співрозмовнику при цьому нічого не видно, чути тільки голос з мікрофона.
причини неполадки
Це може викликати параноїдальні думки. Адже якщо веб-камера зайнята іншим додатком, а Skype тут ні при чому, то, можливо, прямо за вами зараз шпигують?
Видихніть і розслабтеся. Це досить часта системна проблема в Windows, боротися з якою можна доступними методами. Наклеювати на камеру ізоляційну стрічку або надягати на голову фольгу необов'язково.
У погану звичку перехоплювати камеру можуть бути помічені найрізноманітніші програми: антивіруси, графічні пакети, ігрові стрімінговие сервіси. Це може бути і невірна настройка системи. Спробуємо розібратися, як вгамувати непроханих претендентів на відеозв'язок.
усунення
Існує кілька варіантів, як камера блокується для використання в Скайпі:
- Якщо ви використовуєте Kaspersky Antivirus, то, можливо, вам доведеться прийняти його логіку «що не дозволено - то заборонено». Відкрийте його вікно, виберіть у меню розділ «Конфіденційність», В ньому вкладку «Камера» і дозвольте Скайпу використовувати її. Це повинно все вирішити.
- Якщо ваша камера невбудованої, а підключається через USB-роз'єм, спробуйте перепідключити її фізично.
- Спробуйте завантажити Windows в «чистому» режимі. Після цього запускайте одне за іншим додатки і пробуйте відеозв'язок в Скайпі після запуску кожного з них. Це досить клопітно. Але якщо проблема у вас повторюється, це єдиний спосіб розв'язати цю проблему остаточно.
На вашому комп'ютері немає Касперського, і звинувачувати нікого? Тоді скиньте всі налаштування системними методами. Робиться все так:

Переінсталюйте драйвер відеокамери начисто. Для цього:

Якщо вас турбує, що хтось шпигує за вами, і особливо якщо ви не використовуєте свою веб-камеру, ви можете взагалі відключити свою веб-камеру. Шпигунство в веб-камерах дуже реальний, і обережність ніколи не буває зайвою.
Але, якщо Вас турбують включення веб-камери, і Ви хочете дізнатися, яка програма використовує її. Для цього вам знадобиться безкоштовний інструмент Microsoft Explorer. Як частина лінії інструментів Sysinternals, Це набагато більш просунуте додаток з потужними функціями, недоступними в звичайному диспетчері завдань Windows.
Знайдіть ім'я пристрою вашої веб-камери
По-перше, вам потрібно знайти ім'я об'єкта пристрою веб-камери. Ця інформація доступна в диспетчері пристроїв.
Щоб запустити Диспетчер пристроїв в Windows 8 або 10, клацніть правою кнопкою миші кнопку «Пуск» і виберіть «Диспетчер пристроїв». У Windows 7 натисніть Win + R, введіть devmgmt.msc в діалоговому вікні «Виконати» і натисніть Enter.
Знайдіть свою веб-камеру в списку пристроїв, підключених до вашого комп'ютера. Ймовірно, ви знайдете її в категорії «Звукові, ігрові та відеотехніка». Клацніть її правою кнопкою миші і виберіть «Властивості».
Перейдіть на вкладку «Відомості», щоб отримати детальнішу інформацію про обладнання. Клацніть поле «Властивість» і виберіть «Ім'я об'єкта фізичного пристрою» в списку.
Клацніть правою кнопкою миші ім'я об'єкта пристрою, що відображається в полі Значення, і виберіть «Копіювати», щоб скопіювати його в буфер обміну.

Визначте, які процеси використовують веб-камеру
Тепер вам потрібно запустити додаток Process Explorer, завантажене з Microsoft.
У вікні Process Explorer натисніть Ctrl + F або виберіть Find → Find Handle or DLL.
Клацніть правою кнопкою миші всередині поля «Handle or DLL Substring» і виберіть «Вставити», щоб вставити ім'я об'єкта пристрою, який ви скопіювали з Диспетчера пристроїв.

Натисніть кнопку Search. Process Explorer виконає пошук всіх ваших запущених процесів і покаже вам список всіх процесів, які використовуються в даний час вашеq веб-камерою.
Це покаже тільки ті процеси, які в даний час використовують веб-камеру при виконанні пошуку. Якщо процес використовувався веб-камерою п'ять секунд тому, але не використовувався при виконанні пошуку, він не буде відображатися в списку.
Якщо вам потрібно переглянути додаткову інформацію про процес, знайдіть його в списку запущених процесів, клацніть правою кнопкою миші і виберіть «Властивості». Тут ми бачимо, що RtkNGUI64.exe є частиною Диспетчера Realtek HD. Можливо, вам знадобиться виконати онлайн-пошук імені процесу, якщо ви не впевнені, що це таке.

Якщо ви не знаєте, що це за процес, і він виглядає підозрілим, ви можете клацнути його правою кнопкою миші в цьому списку і натиснути «Kill Process», щоб тимчасово зупинити його.
Однак, якщо ваш комп'ютер заражений шкідливими програмами, вам необхідно видалити шкідливе ПО з вашого комп'ютера, щоб зупинити його назавжди.
З проблемами в роботі веб-камери під час дзвінків в Skype стикалися багато. Найчастіше це відбувається так: користувач запускає месенджер, вибирає зі списку контактів потрібну людину і намагається зробити відеодзвінок, однак замість особи одного або родича бачить на екрані повідомлення про помилку. У ньому йдеться про те, що не вдається почати відеотрансляцію і пропонується закрити інші програми, які можуть використовувати камеру.
Намагаючись слідувати пораді додатки, користувач зазвичай виявляє, що ніякі сторонні програми не запущені. При цьому дзвінок йде, просто співрозмовник користувача його не бачить і не чує.
Встановлюємо веб-камеру правильно!
Зазвичай ця проблема в Skype виникає відразу після установки веб-камери і означає, що під час підключення пристрою сталася помилка. Тобто камера спочатку не працює. Розберемо по кроках, як повинна відбуватися ця процедура, щоб відео транслювалося без проблем:
- Якщо в комплекті з камерою був диск з програмним забезпеченням, спочатку встановіть програми з диска, а тільки після цього підключайте пристрій. Якщо ви вже порушили цю послідовність раніше, видаліть встановлені програми і зробіть все заново в правильному порядку.
- Якщо диска в комплекті немає, але ви встановлюєте веб-камеру на комп'ютер з Windows, то операційна система сама почне пошук драйверів при першому підключенні пристрою. Вам залишиться тільки дочекатися їх установки.
- Якщо у Windows не вийшло знайти драйвера, подивіться на фірму-виробника веб-камери і відвідайте її сайт, там повинна бути безкоштовна посилання на скачування драйверів для вашої моделі камери. До того ж на сайті завжди містяться найостанніші версії драйверів, в яких усунуті баги, що турбували користувачів в попередніх версіях. Але будьте обережні з камерами Logitech - драйвера, які йдуть з ними в комплекті, зазвичай набагато краще розміщених на сайті. Встановивши нові, ви ризикуєте викликати збої в системі - синій екран і уповільнення роботи комп'ютера.
Перевірка драйверів веб-камери в ОС Windows
У комп'ютерах з операційною системою Windows можна перевірити правильність установки драйверів. Зайдіть в «Диспетчер пристроїв» (в старих версіях Windows), в Windows 7 - в «Пристрої та принтери», і знайдіть камеру. Зазвичай вона розташовується в секції «Пристрої обробки зображень». Поруч з іконкою камери не повинно бути ніяких зайвих символів, наприклад, знак оклику. Він сигналізує про неполадки в роботі, тобто щось не так або з камерою або з драйверами до неї.
Щоб переконатися, що все працює нормально, натисніть правою кнопкою мишки на значок камери і виберіть пункт «Пошук та усунення несправностей».

Система почне пошук помилок. Якщо помилки будуть виявлені, вона запропонує варіанти рішень. Якщо помилок немає, видасть повідомлення про відсутність проблем.

Після цього потрібно перевірити зображення, яке видає камера. На комп'ютері з Windows XP це зробити неважко: камера розташовується прямо в папці «Мій комп'ютер». Щоб запустити її, двічі клацніте мишкою на іконку. Якщо після цього ви бачите себе на екрані, значить, камера працює.
Якщо стоїть ОС новіше, наприклад, Vista або Windows 7, потрібно відкрити будь-яку програму, яка допоможе отримати зображення з веб-камери. Це легко зробити через стандартну програму Paint. Потрібно запустити програму, відкрити основне меню і вибрати в ньому пункт «З сканера або камери». Потім повинен відкритися список пристроїв, в якому треба вибрати свою веб-камеру, а після натиснути на кнопку «Зняти» у вікні. Нормально працює камера повинна в результаті видати зображення.
Перевірка запасний веб-камери
Розібратися точно, в чому проблема, допоможе друга веб-камера.
Спробуйте підключити до комп'ютера іншу працюючу (бажано попередньо перевірити її на іншому комп'ютері) камеру. Якщо і вона не дає зображення, то проблема, швидше за все, не в драйверах камери, а в відеодрайверів вашого комп'ютера або в самому Скайпі. Якщо ж камера працює нормально, спробуйте використовувати її для відеодзвінка. Якщо дзвінок буде успішним, то вам потрібно замінити веб-камеру, в іншому випадку виберіть інший варіант рішення із запропонованих далі.
Камера працює, але Skype не може почати відеотрансляцію?
Іноді навіть після того, як система повідомила користувача, що немає ніяких проблем в роботі веб-камери, повідомлення про те, що Skype не може почати відеотрансляцію продовжує турбувати. Тоді може допомогти одну з таких дій:
1. Передзвоніть співрозмовнику.
2. Закрийте Скайп і відкрийте його заново, тобто перезапустіть програму.
3. Веб-камера, дійсно, може транслювати відео тільки в одну програму, так що все-таки пошукайте і закрийте всі інші програми, які могли «перехопити» камеру. Зазвичай це роблять Стим, Mail-агент або програми ip-телефонії.
4. Якщо камера знімна, витягніть її з USB- роз'єму і вставте заново. Якщо не допомогло, підключіть її через інший USB-порт.
5. Зробіть перезавантаження комп'ютера.
6. Перевірте, яку камеру використовує месенджер. Для цього треба зайти в меню «Дзвінки», виберіть у підменю «Відео», а в ньому - «Налаштування відео».

Тепер перевірте, чи немає у вас поруч з моделлю веб-камери стрілочки списку. Якщо є, натисніть на неї і зі списку пристроїв, які Скайп приймає за веб-камеру, виберіть правильне.
7. Перевірте, яка версія Skype встановлена \u200b\u200bна пристрої і чи є оновлення. Якщо так, то поновіть програму до останньої версії. Щоб це зробити, потрібно зайти в меню «Допомога» і вибрати там перевірку наявності оновлень.

Якщо нова версія вийшла, ви побачите пропозицію завантажити її.

Щоб це зробити, потрібно натиснути на кнопку «Завантажити» і дочекатися, поки Skype оновиться.
8. Оновлення або встановлювати відеодрайвера на вашому комп'ютері.
9. Оновлення або спробуйте зробити переустановку драйверів на веб-камеру.
Якщо всі ці варіанти не допомогли, переустановите сам месенджер: видаліть його і встановіть заново.
Щоб видалити месенджер, можна скористатися стандартним видаленням програм в меню «Пуск» або будь-якою програмою, яка зносить непотрібні дані з комп'ютера (наприклад, CCleaner або RevoUninstaller).
Після видалення перевірте, чи не залишилося на комп'ютері папок, що містять слово Skype. Для цього вбийте його в пошук і вручну видаліть всі папки, які система виявить.
Потім зайдіть на офіційний сайт Скайпу, скачайте додаток і встановіть його.
Один з цих методів має допомогти впоратися з проблемою. Однак якщо помилка не була вирішена, зверніться до служби технічної підтримки Skype на офіційному сайті програми.




