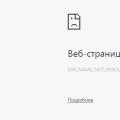У вас на телефоні є важливі фотографії та відео на телефоні? Чудово. Але що станеться, якщо ви вирішите купити новий телефонабо ваша sd-картка не зможе вмістити всі дані? Збережіть файли у хмарі, зробивши резервну копіюфайлів на телефоні з ОС Андроїд!
Є кілька дуже простих у використанні android-додатків, які дозволяють зберігати ваші фотографії та відео у хмарі. Очевидно, що ви вб'єте двох зайців
- звільніть простір на sd пам'яті або внутрішньої пам'ятісмартфона
- зробите резервну копію, і при випадковому видаленнізавжди зможете
Як створювати резервні копії фотографій та відео у хмарі або на комп'ютері за допомогою Google Фото
Google Photos - один з кращих способівзберігання, резервного копіювання та перегляду фотографій для користувачів android-пристроїв. Також буде легко завантажувати фото та відео у сховище через вашу обліковий запису Google. (Якщо у вас її немає, створіть). Додаток Google Photos можна завантажити безкоштовно у магазині Google Play.
Після цього ваші фотографії будуть завантажені у простір на вашому Google Диске і ви отримаєте повідомлення після його завершення.
на даний момент Google Диск надає 15 ГБ вільного місцяу своїй хмарі. Для бекапу Android цього більш ніж достатньо. Залежно від розміру фотографій і відео, що зберігаються, ви зможете зберегти тисячі фотографій і сотні відео. Крім того, можна отримати доступ або завантажити фотографії, відео та інші файли з будь-якого пристрою через веб-браузер.
Як створювати резервні копії фотографій та відео у хмарі за допомогою Dropbox
Dropbox - безкоштовний додатокдля Андроїд. Одноіменний веб-сервіс надає до 2 ГБ онлайн-сховища безкоштовно. Все, що вам потрібно зробити - це створити обліковий запис Dropbox, завантажити програму на свій телефон і комп'ютер. Після цього ви готові почати резервне копіюванняна телефоні. Dropbox дозволяє зберігати фотографії та відео у хмарі та отримувати доступ до них з будь-якого мобільного пристрою, де є веб-браузер.
Спочатку вам потрібно зареєструватися та створити обліковий запис у Dropbox. Потім потрібно встановити та налаштувати програму Dropbox на своєму телефоні. Після цього ви можете завантажувати фотографії та відео, поки ваша хмара не вичерпає вільний простір!
Ось як створити бекап фотографій та відео через додаток Dropbox для Андроїд:
- Завантажте програму Dropbox із Google Play.
- Запустіть Dropbox з головного екрана або програми. Натисніть Увійти.
- Введіть свою адресу електронної пошти та пароль та увійдіть до облікового запису.
- Натисніть кнопку «Додати» (значок + у синьому кружку).
- Натисніть Завантажити фото або відео.
- Позначте фото або відео, які потрібно завантажити в Dropbox.
- Натисніть кнопку «Завантажити» у нижньому правому куті екрана.
Тепер ваші фотографії та відео будуть завантажені до папки Dropbox. До них можна отримати доступ практично з будь-якого пристрою, підключеного до Інтернету. Якщо ви використовуєте програму Dropbox на своєму комп'ютері, ви можете просто відкрити файл і зберегти його, як будь-який інший документ.
Висновок. Резервна копія Андроїд – це просто. Завантажте одну з програм (Dropbox, Google Driveабо Google Photo) і копіюйте файли у хмару. Витративши годину свого часу, ви застрахуєте себе від видалення безцінних файлів.

Вміння створити резервну копію (бекап) - стане в нагоді всім користувачам планшетів на Android, так що раджу почитати цю статтю. У ній ми розглянемо створення резервних копій важливих даних за принципом від простого до складного.
Бекап фото, відео, музики та документів
Оскільки збереження цих даних у більшості є пріоритетом №1, поговоримо про спосіб їхнього бекапу насамперед. Самий надійний спосібзберегти ці дані — перенести їх із пам'яті планшета на картку пам'яті, чи комп'ютер. Якщо планшет розіб'ється, накриється флеш-пам'ять або злетить прошивка, дані на ньому пропадуть, а ось на флешці залишаться цілими і неушкодженими. Ще краще, періодично копіювати важливі фотки та ін. на домашній комп'ютер або ноут - суджу з власного досвіду.
Бекап контактів та сервісів Google
Щоб усі ваші контакти були завжди при вас, незалежно від того, яким планшетом або смартфоном ви будете користуватися, необхідно синхронізувати їх зі своїм обліковим записом Google. Контакти зберігатимуться у “хмарі” на сервері, і коли ви увійдете під своїм обліковим записом Google на іншому планшеті, номери з іменами додадуться до телефонної книги.
Щоб увімкнути синхронізацію, потрібно на планшеті зайти до розділу налаштувань, і у графі “Акаунти” вибрати “Google”.
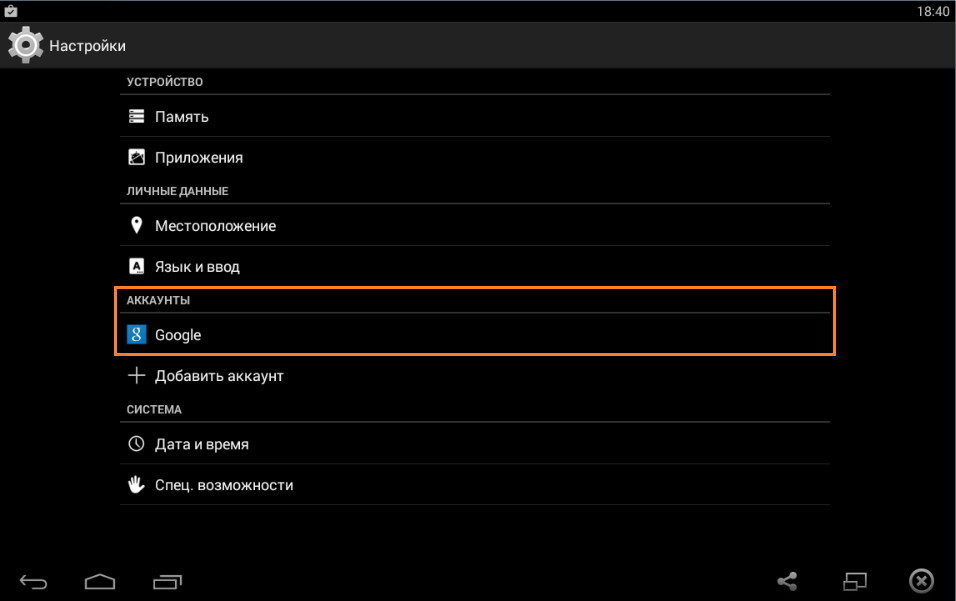
Потім вибираєте зі списку свій Google аккаунт, у мене він один.

Таким чином ми потрапили до розділу синхронізації, де ми бачимо список всього, що можна синхронізувати з Гуглом (список може розширитися залежно від встановлених сервісів, наприклад, там можуть бути ще нотатки Google Keep та ін.).
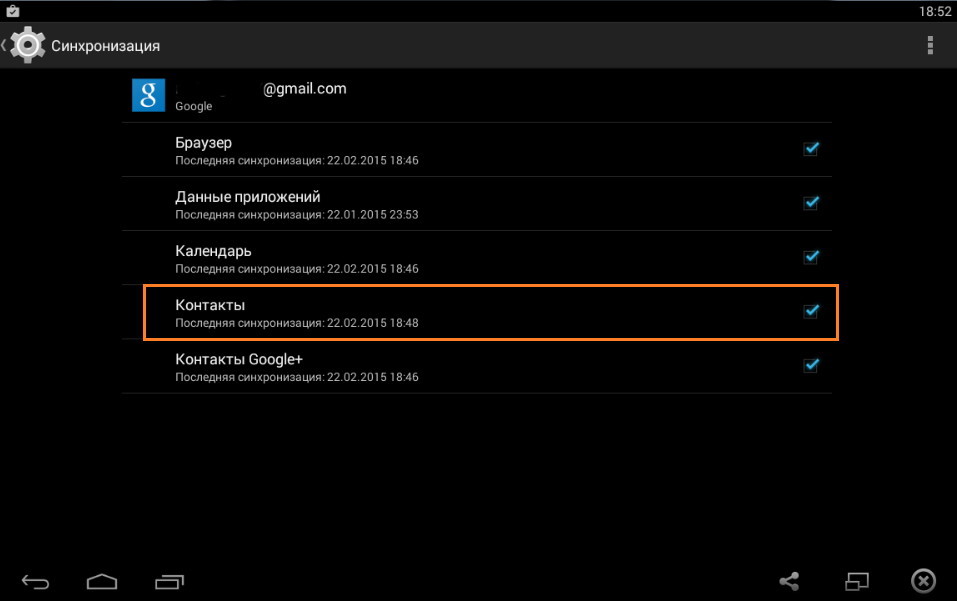
Поставте галочки навпроти тих пунктів, які підлягають синхронізації, наприклад, можна вибрати тільки Контакти або вибрати все. Потім необхідно викликати контекстне меню, та вибрати “Синхронізація”.
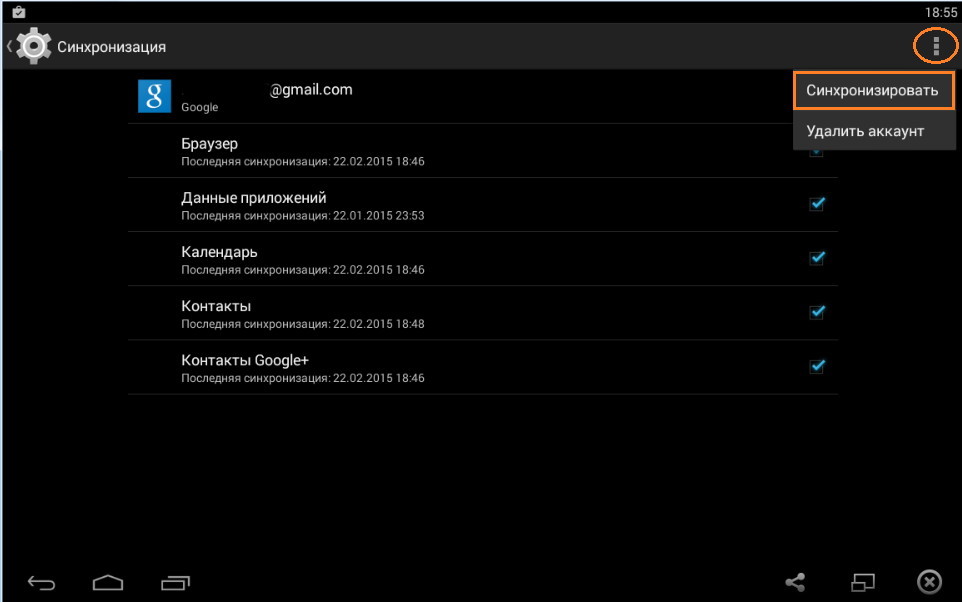
Під час синхронізації ви побачите круглі значки зі стрілочкою. Після створення резервних копій даних значки зникнуть. Щоб перевірити, чи вдалася синхронізація, достатньо зайти під своїм обліковим записом на іншому планшеті, попередньо ввімкнувши Wi-Fi, а також зробивши всі вищеописані кроки. Після цього на новому пристрої з'являться всі ваші контакти і т.д.
Бекап та відновлення СМС
Якщо власникам планшетів з підтримкою СІМ-карток знадобиться зробити скидання даних на планшеті на стандартні налаштуванняабо перепрошити апарат, всі СМС зітруться, оскільки знаходяться в пам'яті планшета. Іноді не хотілося б втрачати СМС від дорогої людини, тому на допомогу приходить додаток SMS Backup & Restore. Встановлюємо його на планшет, на якому потрібно зробити резервну копію SMS-сік, та запускаємо.

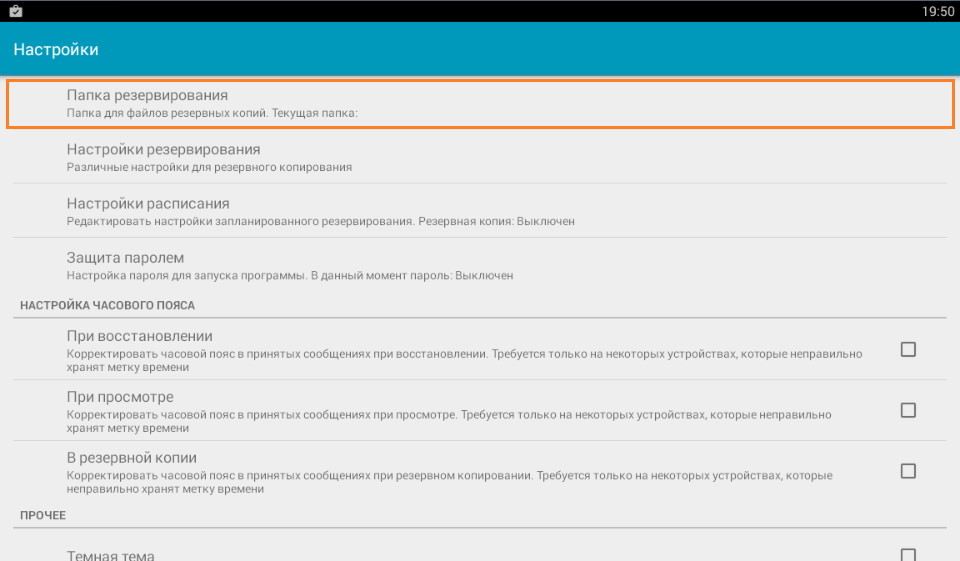
Потім необхідно повернутися до головного вікна програми, і вибрати пункт "Резервувати". Далі вам буде запропоновано вибрати ім'я файлу резервної копії, а також вибрати діалоги, які необхідно резервувати: ті, що виберете, або все поспіль. Натискаємо "Ок", і очікуємо на закінчення процесу резервації.
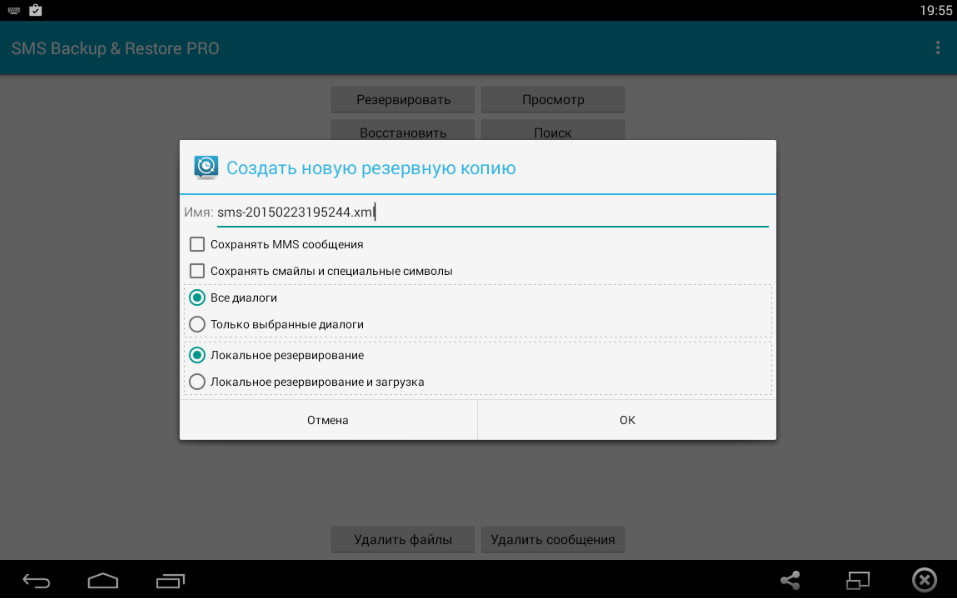
Резервна копія збережеться у файлі формату .xml в тому місці, де ви раніше вказали в налаштуваннях. Зайдіть в цю папку через будь-який менеджер файлів і переконайтеся, що резервну копію створено.
Тепер спробуємо відновити SMS із резервної копії після перепрошивки планшета або скидання налаштувань. Встановлюємо цей самий додаток, запускаємо його, і натискаємо кнопку “Відновити”. Якщо програма не зможе знайти резервні копії, “допоможіть” їй, вказавши в налаштуваннях шлях до.xml файлу з бекапом SMS, а потім знову натисніть “Відновити”.
Бекап налаштувань системи, додатків, даних додатків
Резервування та відновлення за допомогою програми. Універсальний метод, може стати в нагоді для:
- Відновлення всіх системних налаштувань, встановлених додатків, їх даних та налаштувань після , або пристрою. Вам не доведеться все заново встановлювати та налаштовувати.
- Відновлення ігрових збережень. Не обов'язково відновлювати всі налаштування та всі програми — можна відновити лише одну гру, і ваші ігрові досягнення працюватимуть.
Створення бекапу за допомогою Titanum Backup
- Встановлюємо права ROOTпланшетного ПК. Що це й навіщо – читаємо. Коротко, без прав Рут система Андроїд не дасть додатку Титаніум доступу до системним файлам, А значить, зробити резервну копію не вийде.
- Завантажуємо додаток та встановлюємо його, запускаємо.
- Заходимо в меню (зверху праворуч), та вибираємо "Налаштування".

- Там крокуємо до пункту “Шлях до папки з р.к.” і вибираємо, куди зберігатимуться резервні копії. Бажано, щоб це була картка пам'яті
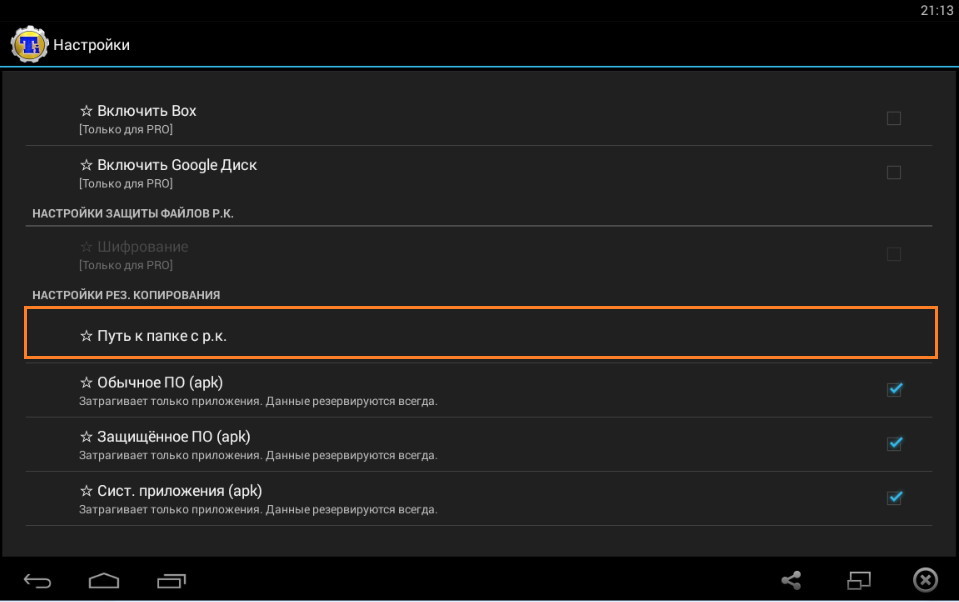
- Повертаємося до налаштувань і вибираємо пункт “Пакетні дії”.
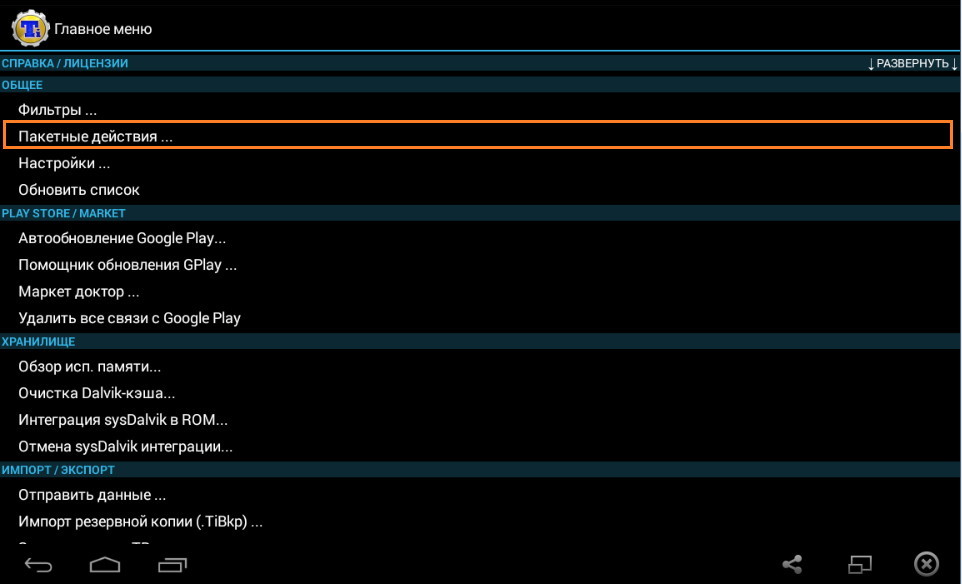
- У вікні, натисніть "Пуск" навпроти одного з трьох пунктів, які обведені прямокутником. Якщо вам необхідно зробити резерв встановлених програм, їх даних та налаштувань (у тому числі ігрових збережень), натисніть на перший пункт — «Зробити р.к. всього користувальницького ПЗ”. Якщо потрібно зробити копію всіх системних додатківта налаштувань Андроїд системи, натисніть другий пункт. А якщо необхідно зробити бекап того й іншого, вибирайте третій пункт.
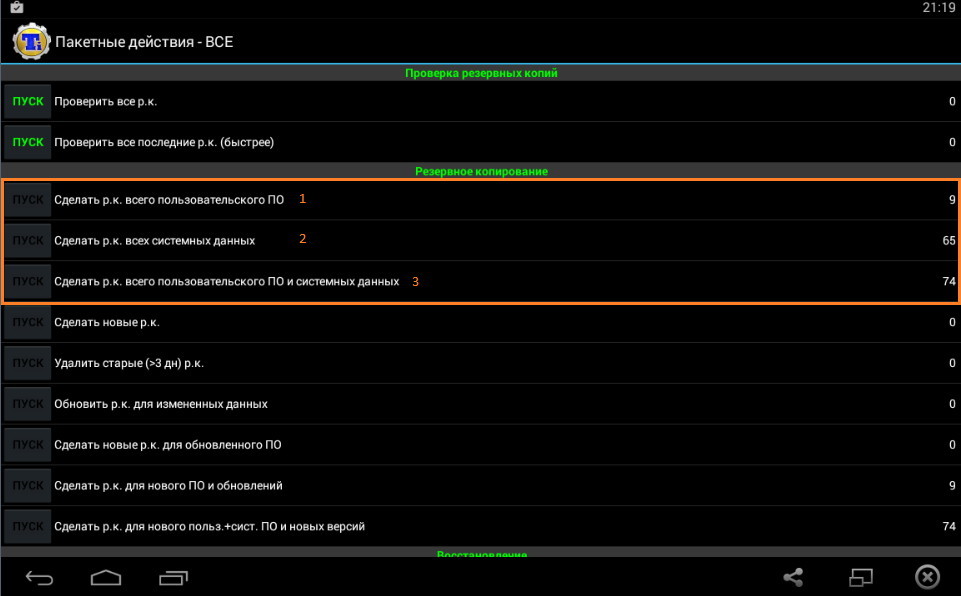
- Поле цього програма запропонує вибрати програми чи дані, які підлягають резервному копіюванню. Виділяйте галочкою все, що вважаєте за потрібне. Готово? Натискайте зелену галочку зверху праворуч, після чого відразу розпочнеться процес резервного копіювання.
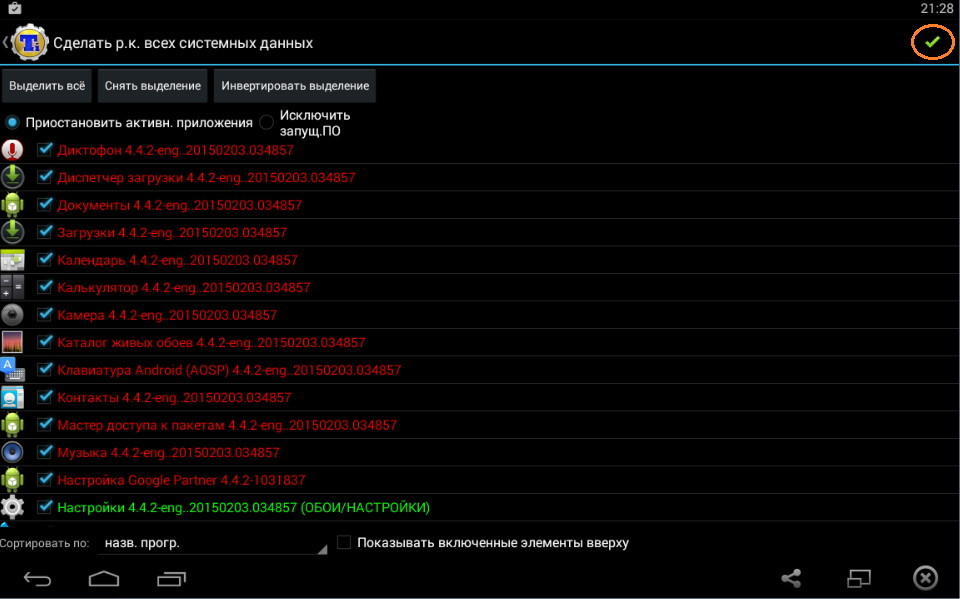
Відновлення бекапу за допомогою Titanum Backup
- Для відновлення знову заходимо до пункту меню "Пакетні дії", і гортаємо вниз, до розділу "Відновлення". Залежно від того, які резервні копії ви робили, натискаємо на "Пуск" навпроти пунктів "Відновити всі програмне забезпечення з даними" або "Відновити всі системні дані".

- Вибираємо дані, які потрібно відновити, та тиснемо зелену галочку праворуч зверху для запуску процесу відновлення.
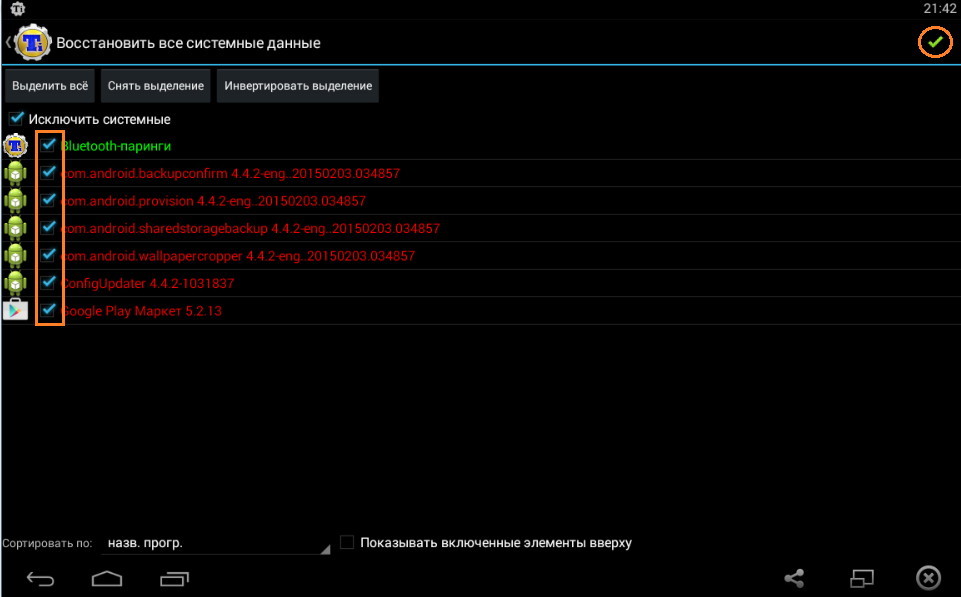
- Чекаємо на закінчення процесу, перезавантажуємо пристрій, і вуаля - ви відновили дані з резерву!
Зверніть увагу. Ця програма не підходить для резервування особистих файлів, таких як музика, фотографії, відео, документи. Використовуйте ручне перенесення таких даних на флешку або комп'ютер з пам'яті планшета.
Запитання.Все це добре, але я хочу зробити бекап, і у мене немає флешки (немає роз'єму під microSD у планшеті). Що робити?
Відповідь.Все просто – теоретично можна підключити до планшета звичайну USB флешкучерез OTG кабельі зробити бекап на неї. А якщо ви трохи хакер, можна зробити бекап прямо на ПК, тільки доведеться уважно вивчити цей матеріал.
Бекап усієї прошивки (знімок системи) за допомогою Recovery
Якщо ви збираєтеся робити якісь серйозні дії зі своїм планшетом, наприклад робити перепрошивку або ROOT — краще зробіть «знімок» поточного стану системи. Принаймні, якщо “вб'єте” планшет перепрошивками, можете хоч відновитися до початкового станусистеми, зі збереженням усіх налаштувань та ПЗ.
Створення бекапу за допомогою меню Рекавері
- Встановлюємо ClockWorkMod Recoveryпланшетного ПК. Як це робиться, читаємо.
- Заряджаємо батарейку планшета до відмови, щоб під час створення бекапу планшет не вимкнувся.
- Подбайте, щоб у планшет була встановлена флешка, і щоб на ній було достатньо вільного місця для копіювання всієї системи Андроїд.
- Заходимо у меню Рекавері. Для цього вимикаємо планшет і затискаємо одночасно поєднання фізичних клавіш на корпусі планшета. Для кожного пристрою комбінація може відрізнятися, і може включати одночасне або послідовне натискання клавіш гучності +/-, кнопки живлення, і кнопки "Назад", якщо така є в наявності.
- Коли потрапили в меню Рекавері, кнопками збільшення/зменшення гучності пересуваємося по ньому до пункту “backup and restore”. За допомогою кнопки живлення вибираємо цей пункт.
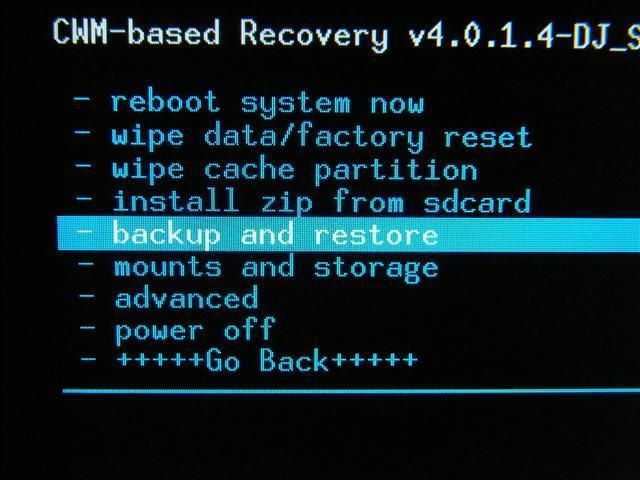
- Тепер вибираємо пункт "Backup" - тобто. створення резервної копії.

- Чекаємо на процес створення резервної копії — на це може знадобитися певний час.
- Перезавантажуємо пристрій після закінчення процесу.
Відновлення з резервної копії в Рекавері
- Встановлюємо у повністю заряджений планшет флешку із записаними раніше файлами відновлення.
- Заходимо в меню Рекавері у спосіб, описаний вище, тільки замість пункту “Backup” вибирайте “Restore”, тобто. відновлення.
- Вам буде запропоновано вибрати місце, куди були збережені резервні файлисистеми, а також вибрати файл відновлення.
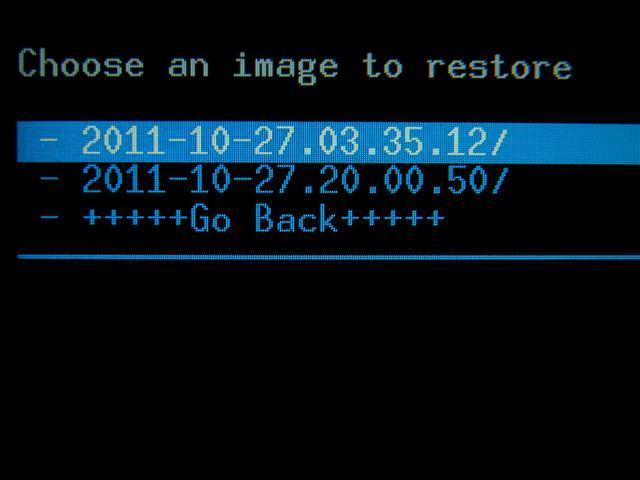
- Після вибору файлу відновлення розпочнеться процес заливання на планшет вашого знімка системи. Категорично не рекомендується переривати відновлення резервної копії!Якщо все завершиться вдало, з'явиться приблизно таке повідомлення, зі словами “Restore Complete!”
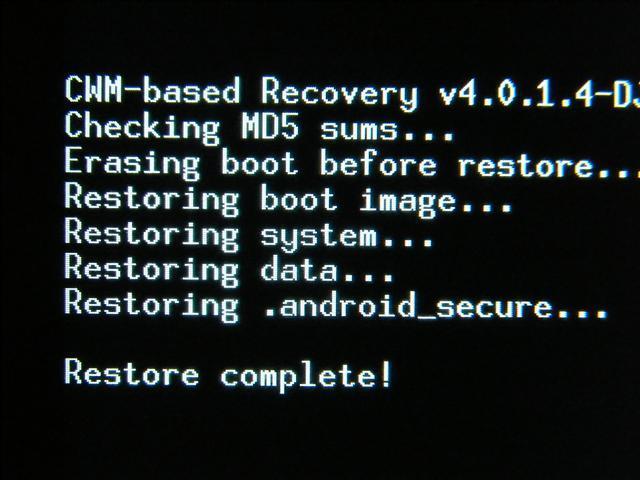
- Залишається лише перезавантажити пристрій, натиснувши Reeboot system now.
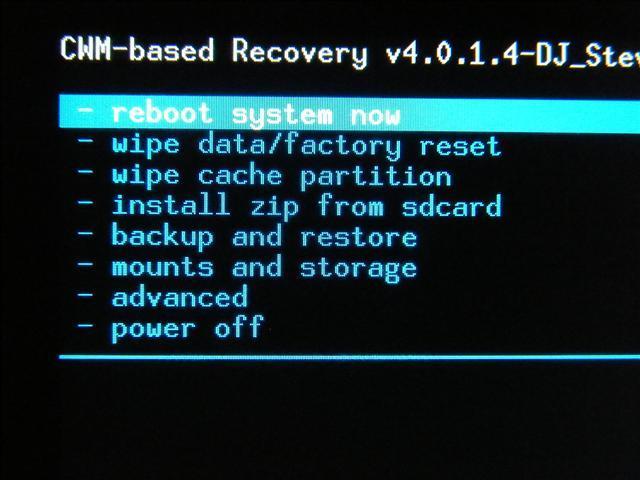
Запитання.На моєму планшеті немає клавіш керування гучністю. І як накажете пересуватися меню Рекавері?
Відповідь.Цілком можливо на вашому планшеті можливе сенсорне керування. Спробуйте.
Перш ніж ставити питання про те, як зробити резервну копію Андроїд, необхідно зрозуміти, для чого це потрібно. Будь-яка операційна система під час роботи накопичує помилки. Через них вона починає працювати повільніше, зависати. Іноді трапляється збій, який повністю видаляє всі або частину особистих даних. Навіть досвідченого користувачатака ситуація може поставити в глухий кут. Тому варто заздалегідь подбати про збереження ваших програм, контактів та фотографій на флешці, комп'ютері або в інформаційній хмарі. Резервне копіювання дозволяє перенести дані на інший пристрій з Android.
Існує безліч способів створення резервних копій даних на Android. Люди з незнання дуже часто вдаються до використання малознайомих, складних у користуванні утиліт або навіть root-прав. Для цього необхідно завантажувати додаткове програмне забезпечення, знаходити до нього покрокові інструкціїі сподіватися, щоб вони були досить докладними. Завжди є ризик зробити щось неправильно, поспішити чи не розібратися в інструкції. Але виробники подбали, щоб процес збереження резервних копій не займав у користувача багато часу і сил. Є два простих способукопіювання інформації. При цьому потрібно використовувати лише можливості самого пристрою:
- створення резервної копії за допомогою картки SD;
- дублювання всіх даних на серверах Google.
Резервне копіювання через сервери Google
Не варто турбуватися про ваші програми, завантажені через Google play. Він має чудову властивість запам'ятовування всіх програм, коли-небудь встановлених через ваш обліковий запис на будь-який пристрій з Android. Заходимо в Play marketі вибираємо пункт "Меню - Мої програми - Всі". З'явиться список усіх програм, встановлених з вашого облікового запису. Залишилося лише вибрати потрібні та відновити їх на вибраний пристрій.
 Щоб успішно скопіювати дані, не використовуючи комп'ютер, переходимо в меню налаштувань. Спочатку знайдіть пункти «Особисті дані — Відновлення та скидання». У підпункті «Резервне копіювання та відновлення» вибираємо «Копіювання даних» та чекаємо від 10 до 40 секунд. Таким чином, ви збережете необхідну інформацію, зробивши лише кілька кліків.
Щоб успішно скопіювати дані, не використовуючи комп'ютер, переходимо в меню налаштувань. Спочатку знайдіть пункти «Особисті дані — Відновлення та скидання». У підпункті «Резервне копіювання та відновлення» вибираємо «Копіювання даних» та чекаємо від 10 до 40 секунд. Таким чином, ви збережете необхідну інформацію, зробивши лише кілька кліків.
Про контакти варто подбати окремо. Все там же в меню параметрів знаходимо вкладку «Акаунти Google». Потрібно синхронізувати ваш пристрій з поштою Gmail. Щоб це зробити, натискаємо на поштову адресу, і з'являється меню. Галками позначені дані, які можна синхронізувати.
Усі фотографії можна зберегти з допомогою Google+. Це соціальна мережавід Google, яку найчастіше використовують якраз для резервного копіювання. Завантаживши фотографії на свій обліковий запис, можна відкрити або закрити доступ до інших пристроїв (так само ви відкриваєте або закриваєте доступ до альбомів у «Вконтакті»). Тепер ви через свій обліковий запис зможете відкрити медіафайли з будь-якого планшета, смартфона чи комп'ютера.
Варто пам'ятати про обмеження на завантаження 5 Гб. Якщо фотографій більше, то рекомендуємо вам просто зберегти їх на комп'ютер через USB-кабель.
Це корисно для резервного копіювання вашого Android пристроїна Google, який буде зробити його легко отримати назад дані втрачені або видалені за допомогою резервних копій файлів. Ви можете зберігати резервні файли на комп'ютері або SD-карти на пристрої, або ви можете також зробити один файл резервної копії на хмарі. Існує багато видів хмарних служб в Інтернеті. Можливо, ви чули Google.
Часто, Android пристрою можна створити резервну копію даних, що зберігаються на Google. Резервну копію даних на пристроях Android: Контакти, календарі, Електронної поштита інших даних. Якщо ви використовуєте обліковий запис Google для резервного копіювання вашого Android пристрою, Ви також можете зробити налаштування, щоб дозволити цей інструмент автоматично створити файл резервної копії.
Всі дані, які можна архівувати на пристрої Android в Google, є наступні:
- 1. Контакти, календарі, Листи
- 2. Перегляд даних на хром
- 3. Чат журнали на Google
- 4. Apps та установки на пристрої
- 5. Дані про Gmail
Google дозволяє виконувати резервне копіювання даних, при підключенні пристрою до мережі стійкий. Ви можете побачити докладний підручник на наступні уривки.
Крок 1. На вашому Android пристрої, Перейдіть у програму «Налаштування».
Крок 2. З меню, знайдіть параметр Google у розділі Обліковий запис. І потім вступити до параметра.
Крок 3. Потім ви можете побачити всі типи файлів на пристрої Android, включаючи дані програми, Календар, Хром, Контакти, диски, Gmail, Google фотографій і т.д. Вам потрібно перевірити всі типи файлів, які ви хочете.
Крок 4. Потім у меню «Параметри». У розділі «Персональний», виберіть «Резервне копіювання & Скинути».
Крок 5. Потім позначте «Резервне копіювання даних» у меню. Ви також можете перевірити елемент « Автоматичне відновлення», якщо ви бажаєте виконати автоматичне резервне копіювання. І потім введіть облікову запис Googleта пароль для входу на сервер Google.

Після резервного копіювання пристрою Android, Тепер можна переглядати файли резервних копій за допомогою.
Шлях 1. Використання резервного копіювання читача
XtNetwroks це java засновані резервного копіювання читача в Інтернеті. Його можна використовувати для перегляду SMS резервного копіювання файлів на комп'ютер. Цей інструмент є сумісність з Linux, Комп'ютери Macта Windows.
Шлях 2. Використати веб-браузер
Можна використовувати Chrome або Firefox для перегляду резервних копій файлів на комп'ютері. Обидва ці два інструменти, безпечний і зручний. Використовуючи інструменти, необхідно перевірити параметр «Додати тег XSL» або «Додати читається Дата» в розділ «Налаштування». І потім ви можете зробити, як це:
Крок 1. Знайдіть файл резервної копії, який потрібно переглянути на комп'ютері.

Крок 2. І тоді ви можете відкрити файл у браузері xml. І ви можете побачити файл резервної копії у форматі HTML.

Шлях 3. Використання MS Excel
Крок 1. Запуск MS Excel на комп'ютері.
Крок 2. Відкрийте файл резервної копії у форматі "XML" на MS Excel.
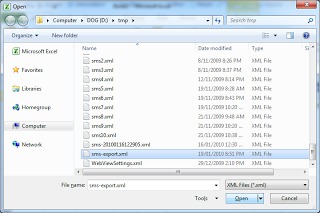
Крок 3. Тоді ви отримаєте вікно під назвою Імпорт XML, на якому вам потрібно вибрати опцію Відкрити без застосування таблиці стилів.
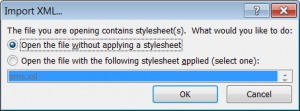
Крок 4. І виберіть параметр «як XML-таблиці» у вікні «Open XML». І потім можна переглянути файл резервної копії на MS Excel.

Потім ви дізналися спосіб резервного копіювання вашого Android пристрою на Google разом з шляхи для перегляду резервних копій файлів на вашому комп'ютері. Тепер ви повинні дивуватися там будь-який шлях простіше для створення Android файлрезервної копії на Google.
Відповідь на це питання , Це професійний інструмент для користувачів, щоб керувати їх дані про мобільних телефонівта таблетки. Wondershare MobileGo пропонує безліч способів для керування пристроєм, включаючи резервне копіювання ваших даних, Передача даних між двома різними пристроями, Видалення непотрібних даних та видалення програм з вашого пристрою. І ви також можете завантажити фотографії, аудіо та відео на вашому пристрої. Якщо ваш пристрій працює під управлінням Android операційної системи, Ви можете також зробити можливим для завантаження програм у пакетах з магазину Google Play, який буде набагато простіше отримати доступ до програм, які ви хочете.
Коли ви бажаєте створити резервну копію даних AndroidВи можете вибрати для зберігання резервних копій файлів на вашому комп'ютері або в Інтернеті, а саме хмара. Якщо ви зберігаєте їх на вашому комп'ютері, ви можете побачити простіше, тому що вам не доведеться завантажувати файли резервної копії перед відновленням їх на вашому пристрої. І якщо ви зберігаєте їх у хмарі, Ви можете отримати доступ до них, коли і де вам подобається.
Крок 1. Завантажити та встановити Wondershare MobileGo на вашому комп'ютері.
Повний бекап Андроїдзапобігає втраті важливої для користувача інформації при програмних та апаратних збоях, вірусній атаці, а також при виході девайсу з ладу, тобто його перетворенні на «цеглу». Backup рекомендується використовувати на всіх мобільних пристроях, тим більше, що в цьому немає нічого складного. Розглянемо, як створити резервну копію операційної системи Андроїд.
Способи резервування даних для Android
Сьогодні власники смартфонів та планшетів наділені досить широкими можливостями щодо збереження персональної інформаціїпри різних збоях та інших непередбачених ситуаціях. Як і в Windows, Android також має певні інструменти для бекапу системи, тобто для створення точки її відновлення.
Резервне копіювання даних, розміщених на Андроїді, можна виконати за допомогою:
- Вбудований сервіс реанімування android backup service;
- Середовище відновлення Recovery;
- Додатковий софт, встановлений на ПК або безпосередньо на смартфоні (планшеті).
Розглядаючи, що таке бекап, слід зазначити, що для резервного копіювання Android разом із прошивкою на девайсі необхідно активувати root-доступ. За відсутності прав Суперкористувача ви зможете зберегти хіба що особисті дані (смс, контакти, фотографії, музику тощо), а також налаштування деяких додатків.
Створення backup за допомогою вбудованих можливостей Android
Всі гаджети, що працюють під управлінням ОС Андроїд, мають можливість підключитися до Google і безкоштовно користуватися багатьма перевагами цього сервісу (синхронізуватися з ПК, записувати особисті дані на хмарний диск і т.п.). Одним з дуже корисних інструментів Google є android backup service. Він дозволяє створювати бекапи Android та робити резервування даних з телефону на віртуальне сховище в автоматичному режимі.
Перед тим як зробити бекап Android через android backup service, необхідно завести свій аккаунт в Google і закріпити за ним ваше мобільний пристрій. Це виконується так:
Після того, як Google підключений, робимо бекап системи:
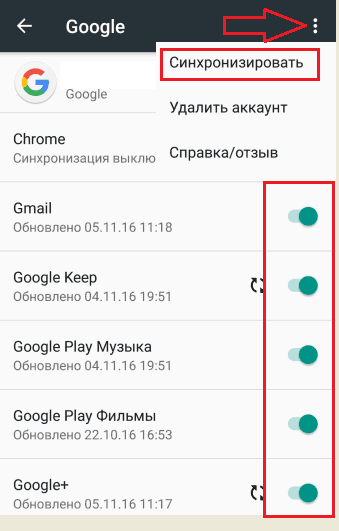
Для повернення даних на Андроїд через Android backup service (наприклад, після жорсткого перезавантаження) достатньо повторно прив'язатися до акаунту Google, увійти до розділу «Відновлення та скидання» та запустити процедуру реанімування.
Резервування системи через середу Рекавері
Кожен мобільний пристрій на ОС Android оснащений вбудованим середовищем реанімування Recovery. Однак стандартна програмамає дещо обмежені можливості, що не дозволяють робити повний бекап прошивки. Тому багато власників смартфонів та планшетів встановлюють замість звичайного Рекавері його кастомну версію.
Розглянемо, як зробити резервну копію Андроїд через область відновлення Recovery:
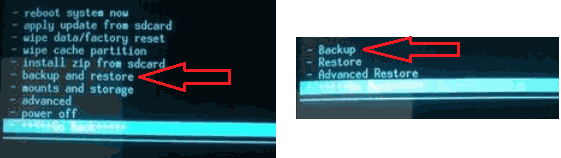
На створення копії прошивки може знадобитися деякий час. При бекапі робити будь-які дії з девайсом (наприклад, встановлювати/вилучати карту micro sd) забороняється, оскільки це може негативно вплинути на кінцевий результат.
Розглядаючи область Recovery, також слід знати, як відновити систему раніше створеного бекапу. Для цього у розділі backup and restore потрібно вибрати пункт restore. Після того, як смартфон перезавантажиться, всі ваші дані разом із прошивкою повернутися на своє місце.
Створення backup за допомогою додаткового програмного забезпечення
Резервна копія даних також може бути записана за допомогою спеціальних програмна комп'ютер або мобільний пристрій. Подібного софту в мережі досить багато, проте найбільше ефективними додаткамиу цій галузі вважаються:
- MyPhoneExplorer;
- TWRP Recovery.
Давайте розберемося, як зробити backup Android для кожної з цих програм.
MyPhoneExplorer
Ця утиліта робить резервне копіювання системи Androidна комп'ютер. Тому перед початком робіт потрібно підготувати USB шнур для комутування ПК з телефоном. Послідовність робіт буде наступною.