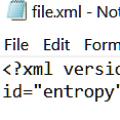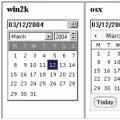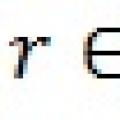Детальний опис проблеми:
монітор FLATRON не включається
Пробудити комп'ютер не виходить. Чим довше працює комп'ютер, тим довше виходить зі сплячого режиму, і горить або блимає тільки синя лампочка. Комп'ютер поступово з кожним днем \u200b\u200bпочав додавати час завантаження робочого столу (довго не включався, що не відображав картинку робочого стола, ярлики) і час виходу з режиму очікування (сплячки) і, час вимикання комп'ютера (довго вимикався). Монітор міг заробити через 12 хвилин після включення, а міг і через 30 - 40 хвилин не завантажитися і не працювати, в залежності від того, скільки часу знаходився в робочому режимі до того, як Я його вимкнула і потім знову включила ... Якщо Я тримала комп'ютер включеним добу, то він (після відключення і відпочинку) раніше включався, ніж коли працював без перерви 1,5 доби або 2 доби, і більше. Тому, можна було включати: чекати включення монітора і, не дочекавшись включення, - відключати, і так 2-3 рази поспіль робити. У підсумку Я так і не чекала включення, монітор весь час залишався чорним. Зовсім, навіть короткими проблисками не світився, а горіла тільки одна синя індикаторна лампочка або блимала. Але в інший день після 3-ох спроб включення - відключення комп'ютера, могло, нарешті, повезти і монітор прокидався, робочий стіл з'являвся, і комп'ютер відмінно працював ..., всі годинники так працював - до відключення, і 10год і 20ч і 48г працював ... - безперебійно. Потім, на наступний день (після нового включення) все заново починалося (кругообігом). Питання: Чому поступово час виходу із сплячого режиму і (або) з повного відпочинку комп'ютера додається, і час вимкнення комп'ютера подовжується (відразу не міг відключитися, доводилося чекати)? З кожним днем \u200b\u200b(протягом двох місяців) все довше і довше завантажувався комп'ютер і все довше відключався, але - в залежності від тривалості попереднього періоду роботи, скільки часу Я комп'ютер не вимикала ... З чим же все-таки таке порушення пов'язане? Монітор справний був і всі складові деталі блоку - хороші, адже після затяжного пробудження все відмінно функціонувало, але, тільки подовжується час самого пробудження, завантаження робочого столу. Тому нічого незрозуміло було, що відбувається ... Деталі комп'ютера не можуть поперемінно - то бути несправними, а то працювати, і то ламатися і потім працювати, як ні в чому небувало, і - знову - самі по собі, ні з того - ні впало виходити з ладу, працювати і знову не діяти. Це означає: Звір - дистанційно впливає на контакти, бо Звір зазвичай завжди подає хвилі на чіпи (в тому числі чорних ящиків літаків) і на контакти, коли бажає порушити роботу електротехніки. Тому деякі користувачі ПОМИЛКОВО думають, що вони, занадто багато користуються комп'ютером (не вимикаючи його), від цього він ламається. Звір може шкодити, а може і не шкодити ..., все залежить від правил Звіра ... і (в даному випадку) від картинки логотипу ... Тому що все шкідництво, (таємно) подстроенное Звіром, починається з картинки - смайла, яка (в прототипі) так , висвічується на моніторі в якості букви «G» Там, поруч з логотипом «LG» ще знаходиться «смайл», утворений цими двома буквами. Спочатку після тривалої роботи комп'ютера, вимикання і його відпочинку, як тільки Я знову натискала пускову кнопку, щоб включити комп'ютер, - монітор включався через 2-3 хвилини, - так довго доводилося чекати. Потім (іншим разом) через 5 хвилин монітор включився, і так - з кожним днем \u200b\u200bпроходило все більше часу до моменту появи картинок на моніторі. t блоку - нормальна, блок не пере нагрівався, і монітор справний, але відчуття таке створювалося, що гальмує система, як би зависає в момент завантаження робочого столу, пробудження; відбувається тривалий «зависання» пробудження і тривалий «зависання» включення монітора, а не зависання працюючої (пробудженої) системи або програми комп'ютера. Що насправді відбувалося? Ось що: Два конденсатора плато монітора вийшли з ладу через перенапруження, стрибків напруги в мережі. Конденсатори поступово згоряють (виходять з ладу), виток за витком ..., і тому: монітор поступово накривається, і може включатися, а може і не включатися. У цих конденсаторів вгорі є сріблясті 4 пелюстки, і ці пелюстки спучилися, - ледве помітно, на одному з конденсаторів практично неможливо розгледіти здуття, виглядають цілком рівними (плоскими), тому, що тільки почали псуватися. Для Звіра в конденсаторах є Знаки: число 4 і «квітка» (пелюстки). Але причому тут «смайл»? Ось причому: монітор почав давати збої після того як Я подивилася (особливим поглядом) на зображення смайла - скачав з Інтернету. Звірові не подобається Мій погляд, і він шкодити починає. Звір час від часу надсилає хвилі в комп'ютер і виробляє зависання, - дуже часто (до речі він же - звір - «іно» і комп'ютер, іноді, раптово відключає або перезавантажує), і ось, тепер, почав шкодити конкретно монітора. Звір, впливаючи хвилями на конденсатори, припиняє їх роботу, тому що звір створює підвищений тиск (напруга) електричного струму. І ще - в роз'ємі живлення монітора ... є контакти і їх треба оновити: тобто: паяльником нагріти припой до рідкого стану - розплавити і відразу ж дати розплавленого припою застигнути, не змінюючи самі контакти, не чіпаючи їх. Ось коли Мені родич так все зробив, - по Моїй прохання, то монітор знову запрацював. Включився блискавично без всяких проблем, знову загорілася жовта індикаторна лампочка, і все як потрібно загрузилось, запрацювало. А до цього індикатор все-час горів, тільки синім кольором, або безупинно блимав синій Світло. Спочатку родич рекомендував Мені віднести монітор в сервіс, і потім він уклав: «Монітор здох (сервіс не допоможе)!», І ще ми почали шукати оголошення в Інтернеті про продаж б / у моніторів. Після всього, в кінці кінців, з'ясувалося, що в усьому винні зіпсовані конденсатори і контакти гнізда (роз'єми) харчування. В даний час, коли це все пишу вам, комп'ютер працює відмінно, монітор благополучно відремонтований!
Іноді у користувачів персональних комп'ютерів і ноутбуків виникають проблеми з тим, що після включення подачі живлення до ПК монітор автоматично не починається. У цієї проблеми може бути досить велика кількість причин виникнення, про які ми далі постараємося докладно розповісти, роблячи акцент на можливі методи ремонту.
Перш за все важливо згадати те, що монітори бувають самих різних розмірів і моделей, проте всі вони в рівній мірі схильні до одним і тим же проблемам. Таким чином, дана стаття підійде вам незалежно від різновиду вашого екрану.
Ми торкаємося лише сучасні різновиди моніторів, що використовуються переважною більшістю користувачів персональних комп'ютерів.
Весь матеріал в статті передбачено для вирішення проблем з екраном комп'ютера, який раніше працював стабільно. Якщо ви придбали абсолютно нову модель і після включення ПК вона не запрацювала, вам слід звернутися безпосередньо за місцем придбання зі скаргою.
Гарантійний термін пристрою обмежений особистим втручанням в його роботу або визначеним часом з моменту придбання - пам'ятайте про це.
Переходячи до розгляду причин виникнення і способів вирішення труднощів з монітором, наголошуємо на тому, що ви завжди можете звернутися до технічних фахівців для діагностики і ремонту екрану. Однак робити це слід тільки в крайньому випадку, за умови відсутності гарантії або після самостійного аналізу зі спробами викорінення неполадок.
Причина 1: Перебої харчування
Самою найбільш часто зустрічається труднощами, при якій монітор не працює автоматично разом з включенням комп'ютера, є відсутність харчування. При цьому виражатися дана несправність може по-різному, але в цілому безпосередньо сам екран не має використовуватися зовсім.
Для того, щоб без зайвих проблем діагностувати цього роду непрацездатність, зверніть увагу на світлодіодні індикатори харчування і режиму роботи. Якщо монітор будь-яким чином проявляє наявність електроживлення від мережі, можете відразу переходити до наступного методу.
Даний метод ні при яких обставинах не стосується матриці ноутбука за винятком випадків підключення зовнішніх екранів.

У тих випадках, коли на екрані просто відсутні будь-які індикатори, спробуйте відключити шнур монітора від системного блоку комп'ютера. За умови, що пристрій автоматично запускається і представило екран з повідомленням про помилку, можна сміливо переходити до розгляду проблем з відеокартою або системними настройками.
З огляду на все вищесказане, якщо монітор не подає ознак стабільної роботи, вам слід спробувати змінити кабель подачі електроживлення від монітора.

Може виникнути ситуація, що зміна мережевого дроту не принесе належних результатів, внаслідок чого єдиним способом вирішення проблеми буде звернення до фахівців або заміна пристрою.
Крім названих несправностей, необхідно зробити застереження на те, що екран може бути просто вимкнений через використання кнопок харчування.

Дотримуючись приписами, діагностувати перебої харчування дуже просто. Головне не забувайте про перевірку всіх можливих збоїв в електромережі, включаючи як мережевий кабель, так і джерело живлення.
Причина 2: Несправності кабелю
Цей метод є скоріше додатковим, так як частково пов'язаний з попередньою причиною проблем з монітором. Однак в даному випадку ризики виходу з будують екрану куди більш низькі, ніж при проблемах електроживлення.

Полягає можлива проблема в тому, що кабель, зазвичай підключається через інтерфейс HDMI, може бути пошкоджений. Для діагностики, а також вирішення цієї проблеми, спробуйте замінити провід, що з'єднує системний блок і монітор.

Обов'язково переконайтеся, що кабель передачі зображення надійно підключений до відповідних роз'ємів.

Іноді, в разі підключення сучасного монітора до старих моделей материнських плат або відеокарт, може виникнути необхідність використання спеціальних адаптерів. Надійність контакту, а також справність подібного перехідника необхідно перевірити ще раз.

По можливості спробуйте підключити до системного блоку інший екран з справними проводами і інтерфейсами підключення.

Перевірте працездатність монітора шляхом його з'єднання з іншим ПК.

Якщо вам вдалося описаними маніпуляціями запустити екран, для вас дана стаття закінчується.
Причина 3: Проблеми з відеокартою
Умовно, дана проблема може бути розділена відразу на дві частини, що стосуються дискретних відеокарт і інтегрованих. При цьому підхід до діагностики й дозволу несправності, як правило, завжди однаковий.

За фактом експлуатації вбудованої в материнську плату відеокарти вам слід в якості тесту перейти на використання дискретної пам'яті. Якщо такої можливості немає, необхідно знайти відповідну заміну вашої материнської плати, керуючись відповідною інструкцією.

У разі ноутбука при поломці вбудованої пам'яті ви не зможете самостійно перейти на використання дискретної відеокарти.

Якщо у вас виникають труднощі з підключенням монітора до дискретного графічного процесора, то слід розібрати системний блок і уважно оглянути роз'єм підключення відеокарти. Огляд та очищення сполучних контактів карти, а також її правильна установка, можуть допомогти вирішити проблеми з екраном.

На цьому з цим розділом статті можна закінчити, тому що при збереженні проблем єдиним рішенням буде повна заміна відеокарти.

Не намагайтеся самостійно лагодити несправність приладу - цим ви можете спровокувати вихід з ладу інших компонентів ПК.
Причина 4: Неправильні налаштування монітора
Практично будь-який монітор персонального комп'ютера оснащується за замовчуванням спеціальними настройками, що дозволяють редагувати деякі параметри відображення. Саме через збитих налаштувань екран може залишатися вимкненим або демонструвати спотворену картинку під час запуску вашого ПК.

Щоб вирішити дану ситуацію, вам слід скористатися технічною специфікацією вашого монітора і відповідно до неї скинути параметри до заводських. У той же час пам'ятайте, що такі параметри не здатні викликати труднощів, так як всі необхідні інструменти розташовується безпосередньо на корпусі і мають відповідні символами.
На той випадок, якщо ви не можете скористатися специфікацією, пропонуємо вам ознайомитися з нашою спеціальною інструкцією.
Крім сказаного, важливо звернути увагу на установки BIOS, що дозволяють за замовчуванням відключити вбудований в материнську плату графічний процесор. Якщо ваш комп'ютер обладнаний дискретною відеокартою, вимкніть вбудовану пам'ять в системі БІОС або, як варіант, виконайте скидання загальних параметрів.

Причина 5: Проблеми з драйверами
У деяких також досить часто зустрічаються випадки у користувачів ПК безпосередньо сам монітор працює стабільно, проте іноді зображення сильно спотворюється, демонструючи різного роду артефакти. Тут причиною цілком може виступати зіпсований або зовсім відсутній драйвер для відеопам'яті.
Драйвери виконують важливу роль в системі незалежно від використовуваного типу графічного процесора.
Керуючись спеціальною інструкцією на нашому сайті, виконайте діагностику системи на предмет браку потрібних драйверів.

Згодом виконайте скачування і установку відповідного програмного забезпечення під ваш графічний процесор.

В крайньому випадку можете скористатися спеціальним софтом від сторонніх розробників, призначеним для поглибленої діагностики відеокарти на предмет наявності будь-яких збоїв.

Причина 6: Нестабільна робота ОС
Нестабільна робота операційної системи здатна викликати проблеми не тільки з монітором, але і багатьма іншими компонентами складання комп'ютера. Через цю особливість вкрай важливо вчасно діагностувати можливі проблеми в роботі та усунути подібного роду несправності.
Драйвери хоч і мають прямого відношення до ОС, все ж є окремим ПО.
Як приклад несправності ОС Віндовс можна привести таку ситуацію, при якій екран згасає перед вітальній заставкою. При цьому безпосередньо індикатор завантаження системи, а також всі можливі елементи управління БІОС, залишаються в робочому стані.
Дещо більше деталей і способів вирішення даної ситуації ви можете отримати зі спеціальної статті.

Крім представленої інструкції, вам також слід скористатися сервісами перевірки операційної системи на предмет зараження вірусами. Пов'язано це з тим, що деякі різновиди шкідливих програм здатні викликати відмову повноцінного завантаження системи.

Крім того, можна скористатися можливістю переходу в безпечний режим і звідти виконати перевірку системи на віруси з подальшим їх видаленням за допомогою спеціальних портативних програм.

Не варто забувати про те, що труднощі можуть бути також викликані неправильною роботою реєстру системи.

На цьому з даним методом можна закінчити, тому що ми розглянули всі можливі загальні методи виправлення помилок в роботі операційної системи Windows.
Причина 7: Неусувні помилки системи
Останнім способом вирішення проблем з неробочим монітором є повна перевстановлення ОС Віндовс шляхом використання точно такого ж дистрибутива. Тут же врахуйте, що даний підхід є свого роду надзвичайним заходом на ті випадки, коли інші способи не принесли належних результатів.
Метод буде актуальний тільки при відмові запуску екрану з-під системи при справній роботі пристрою.
Щоб полегшити процес видалення і установки Windows, скористайтеся спеціальною інструкцією на нашому сайті.

висновок
Підводячи підсумки, важливо зробити застереження на те, що всі представлені по ходу статті інструкції вимагають чіткого виконання розпоряджень. В іншому випадку, роблячи ті чи інші дії без належного розуміння, можуть бути спровоковані додаткові несправності.
Не забувайте про те, що деякі проблеми вимагають індивідуального підходу, з чим ми можемо вам допомогти через нижче розташований блок з коментарями.
Практично з усіма користувачами траплялася така ситуація - включається комп'ютер, а монітор не включається. Відбуватися подібне явище може з різних причин.
Справа може бути в будь-яких раніше встановлених програм, драйвери. Або ж просто в вийшла з ладу апаратної частини - відеокарти, самому дисплеї.
апаратні несправності
Дуже часто причиною того, що комп'ютер працює, але не показує монітор є апаратна частина.
Найбільш поширеними несправностями, що приводять до подібного роду ситуацій, є наступні:
- не підходить напруга;
- сигнал не доходить по кабелю даних від ПК до екрана.
Вихід з ладу відеоадаптера
При виході з ладу відеокарти комп може включатися, але зображення на екрані не буде. Причина тому - відсутність відповідного сигналу. Перевірити, чи все в порядку з відеокартою, досить просто.
Для цього необхідно:
- оглянути її візуально;
- спробувати встановити в інший ПК.
Нерідко трапляється, що після складання ПК майстер не перевірять окремі компоненти. Іноді відеокарта просто не до кінця вставлена \u200b\u200bв шину. Це може послужити причиною відсутності сигналу на її вихідних контактах. Тому варто звертати увагу саме на її зовнішній вигляд.

Також ознакою виходу її з ладу можуть служити роздувся конденсатори (маленькі батончики на платі).
Якщо ж візуально з картою все в порядку, можна спробувати встановити її в інший ПК. Ще один спосіб перевірки - сам дисплей спробувати приєднати до іншого персонального комп'ютера. Можливо, справа в ньому самому і йому потрібний ремонт. В обох зазначених вище випадках найкраще звернутися до кваліфікованого фахівця для виконання ремонту.
Відсутність харчування на моніторі
Раніше багато пристроїв розглянутого типу підключалися безпосередньо до блоку живлення ПК. Ці часи пішли, і дисплей сьогодні вставляється в розетку окремо, для цього є спеціальний силовий кабель з вилкою на кінці.
Не рідко виникають ситуації, коли монітор підключений до мережі, але він не включається. В такому випадку необхідно перевірити цілісність кабелю живлення, продзвонити його приладом. Зрозуміло, від'єднавши попередньо від розетки.

У разі якщо одна з жил просто обірвана, не слід виконувати її ремонт, робити скручування. Це згодом може привести до травм електриком струмом. Найважливішим ознакою відсутності харчування на моніторі або ж повного виходу його з ладу є не горить лампочка, розташована прямо на корпусі.
Сигнал не доходить по кабелю даних
Часто відповідь на питання: «чому коли включаєш комп'ютер не працює екран?» криється у відсутності сигналу на вході.
Подібне виникає в наступних випадках:
- несправний кабель даних;
- поганий контакт в місці підключення.

Іноді трапляється, що причина непрацюючого дисплея криється в сполучному кабелі. Він може бути просто перебитий, розчавлений. Не рідко таке трапляється, коли на нього ставлять гострі ніжки меблів - столів, стільців. Або просто надмірно сильно перегинають його, ламаючи тонкі жили.
Ознакою несправності такого типу є короткочасне включення на 1 секунду - при ворушіння його.
Ремонтувати кабель даних немає сенсу - цей процес досить важкий. Найкраще просто придбати новий кабель в магазині, вартість подібного товару відносно невелика.

Нерідко після заміни відеокарти або просто після чистки нутрощів ПК користувач не дуже акуратно вставляє кінець кабелю даних в гніздо на адаптері. В результаті чого сигнал до екрану не доходить і з цієї причини зображення на ньому повністю відсутня. Щоб уникнути виникнення подібних ситуацій, необхідно затягувати з'єднання спеціальними гвинтами, наявними на зарядному.
програмні несправності
Крім чисто апаратних проблем відсутність зображення може бути пов'язано з програмною частиною.
Найчастіше причиною подібного роду несправностей є:
- драйвер - не підходящий або ж невірно встановлений;
- будь-які додатково встановлені утиліти.
Основною ознакою того, що проблема відсутності зображення криється в програмній частині персонального комп'ютера, є наявність при запуску на екрані дисплея зображення і його пропажа при завантаженні операційної системи.
Відео: Чорний екран
драйвера
Для роботи відеоадаптера і пристрої, на який він передає зображення, необхідна наявність спеціальних інструкцій. Вони являють собою спеціалізовані програмні продукти, що встановлюються самим користувачем. Нерідко причина непрацездатності екрану ПК криється саме в неполадках драйверів.
Причин їх виникнення може бути кілька:
- відсутність оновлень;
- несумісність інструкцій екрану і відеокарти;
- було встановлено стандартне програмне забезпечення.
Найчастіше проблема криється саме в тому, що драйвера ПК застаріли, тому обладнання перестає працювати.
Вирішити дану несправність досить просто, можна піти двома шляхами:
- скачати самостійно оновлення з офіційного сайту виробника обладнання;

При наявності підключення до інтернету оновлення буде здійснено в автоматичному режимі, участі користувача в цьому не буде потрібно. Якщо ж екран не працює і в безпечному режимі, то необхідно використовувати інший дисплей.
Трапляється також, що є які-небудь проблеми сумісності між програмами адаптера і екрану ПК. Найчастіше подібне можна знайти вже після їх установки.
Щоб уникнути виникнення подібної ситуації, необхідно уважно стежити за змінами, що відбуваються на ПК. І перш, ніж встановлювати будь-які каталізатори або подібні продукти, робити точки для відкату.
У більшість сучасних операційних систем «вшиваються» стандартні драйвери, які дозволяють не витрачати час на установку «рідних». У більшості випадків це досить зручне рішення. Але деякі моделі вимагають інсталяції тільки «рідних» утиліт.
Якщо екран ПК не працює після початку завантаження ОС, варто зайти в Windowsв «захищеному режимі» і встановити інші драйвера.
Виконується позначена операція наступним чином:
- натискаємо на «Пуск»;

- вибираємо потрібний пристрій і натискаємо на нього два рази;
- заходимо у вкладку «драйвер»;
- тиснемо «видалити».
Після цього необхідно відразу ж запустити утиліту інсталяції «рідних» драйверів, до активації системи «PlugAndPlay». Ця функція в автоматичному режимі встановлює стандартний набір інструкцій. Після виконання всіх описаних вище дій слід виконати рестарт.
Додатки та утиліти
Трапляється, що виною відсутності зображення є встановлені раніше програми і утиліти. Нерідко багато користувачів експериментують з новим програмним забезпеченням, всілякими утилітами. Вони можуть негативно впливати на працездатність ПК. Зокрема, на функціонування дисплея.
Якщо після інсталяції якого-небудь нового програмного забезпечення зображення пропало, то варто видалити його через безпечний режим.
Коли дана дія не допомагає, можна скористатися функцією «відновлення системи»:

- тиснемо на «всі програми» -\u003e «службові» -\u003e «відновлення системи»;
- слідуємо підказкам, що позначається операційною системою.
При відсутності зображення на дисплеї не варто ні в якому разі панікувати. Найчастіше усунути подібного роду неполадку досить просто, допомога фахівця може знадобитися тільки в будь-яких екстрених ситуаціях - вони трапляються вкрай рідко.
А якщо, вам буде цікава ця стаття.
Знайти причину, чому не включається монітор, часом відразу складно, адже процеси, які беруть участь у відображенні картинки на екрані, взаємопов'язані між собою і знаходяться в абсолютно різних частинах комп'ютера. Існує кілька поширених проблем, які можуть виникнути в подібній ситуації.
Чому не включається монітор?
Щоб вирішити, що робити, якщо не включається монітор, і виправити ситуацію, потрібно встановити причину неполадки. Пропажа зображення пов'язана:
- З поломкою безпосередньо пристрою.
- Дефектом материнської плати, відеоадаптера, сполучних кабелів.
- Некоректної інсталяцією драйверів.
- Невірної налаштуванням параметрів відеосистеми.
При включенні комп'ютера не включається монітор
Якщо не включається монітор при запуску, спочатку потрібно впевнитися в працездатності самого пристрою - переглянути, чи натиснута кнопка «Power» на панелі, і світиться індикатор. Іноді користувачі відключають дисплей і забувають про це, а при наступному сеансі роботи думають, що пристрій зламалося. Протестувати працездатність монітора неважко:
- Треба відключити його шнур від системника і залишити лише кабель на 220 В.
- Натиснути кнопку «Power».
- У робочого пристрою лампочка повинна світитися, не кліпаючи, а на екрані з'являтися запис «Немає сигналу».
Монітор не включається - блимає лампочка
Якщо індикатор блимає - монітор в режимі очікування, шнур живлення і шнур для передачі сигналу під'єднано належним чином (інакше вивело б про це повідомлення), блок живлення монітора також працює коректно. Проблем з такими симптомами може бути кілька - відеокарта, налаштування материнської плати, або ж сама плата. Іноді можна спостерігати подібний збій при проблемах з оперативною пам'яттю, коли періодично пропадає контакт з однією з її планок.
Не включається монітор - не горить індикатор
Якщо монітор не включається і не видає «Немає сигналу», потрібно зробити наступне:
- Натиснути кнопку харчування - ймовірно, вона відключена.
- Упевнитися, чи підключено пристрій до розетки. Протестувати її саму - спробувати живити через неї, наприклад, світильник.
- Перевірити кабель живлення, спробувати використовувати інший.
- Якщо індикатор все одно не світиться, монітор треба віднести в сервісний центр - він однозначно зламаний.
Монітор пищить і не включається
Монітор пищить ніколи і не сигналить так про аварії і несправності - пищить тільки системний блок. Якщо писк йде від монітора - дорога відразу тільки в сервіс. Будь-писк попереджає про неполадки:

Після сплячого режиму не включається монітор
Неприємні ситуації, коли монітор йде в сплячий режим і не включається потім при натисканні будь-якої кнопки на клавіатурі. Проблема часто програмна:
- Неправильна настройка сплячого режиму або режиму глибокого сну, встановлені некоректні версії драйверів відеоадаптера, потрібно їх оновити на нові.
- Часто не включається монітор після сплячого режиму, коли система Windows пошкоджена. Потрібно зробити її відкат, або повністю перевстановити цю операційну систему.
Монітор вмикається, але не показує
Якщо комп'ютер включається, а монітор все одно не працює і відображає чорний екран, доцільно спробувати скинути налаштування BIOS. Треба вимкнути системний блок, відкрити його кришку. На материнській платі потрібно знайти круглу плоску батарейку, яка живить BIOS, витягнути її на пару хвилин і потім вставити на місце. Нерідко цей спосіб допомагає, якщо комп'ютер і дисплей робочі, але під час запуску все одно залишається темним.
Ще одна причина, по якій не проглядається зображення - несправність РК дисплея в частині підсвічування. Варіанта два (в обох випадках за ремонтом потрібно звернутися в сервіс):
- Вихід з ладу плати інвертора напруги, що відповідає за подачу напруги на лампи підсвічування.
- Вийшли з ладу самі лампи підсвічування: якщо одна або кілька ламп виходять з ладу, автоматика дисплея відключає підсвічування і зображення на ньому практично не видно, але воно є і слабо проглядається.
Гасне монітор і не включається
Коли під час роботи через деякий час гасне і після не включається монітор, причин може бути кілька. Але всі вони пов'язані з виходом з ладу елементів, які схильні до природного нагрівання при роботі комп'ютера:
- дефект відеокарти. Дану несправність легко виявити, якщо підключити монітор до іншого комп'ютера, і він буде функціонувати бездоганно. Тоді або відеоадаптер несправний або він перегрівається від сильно ресурсоємних додатків і поганого охолодження радіатора.
- Биті модулі оперативної пам'яті. Перевірити модулі ОЗУ можна штатними засобами Windows. Якщо вони функціонують з помилками, то можна спробувати почистити контакти планок звичайним ластиком або спробувати замінити модулі.
- Несправність апаратної частини дисплея. В основному елементи блоку живлення монітора при роботі піддаються сильному нагріванню, в прослужили не один рік дисплеях може виникати маса дефектів через постійне термічного впливу.
Монітор включається не відразу
Якщо під час завантаження комп'ютера довго не включається монітор, або картинка з'являється повільно, трохи мерехтячи, то несправність, найімовірніше, полягає в апаратній частині самого монітора, дефект буде прогресувати, і монітор скоро вийде з ладу повністю. Незадовго до повної поломки монітор може мимоволі вимикатися, видавати дивний характерний писк або запах паленої пластмаси. Якщо монітор не скласти в сервіс відразу, то після повного виходу з ладу вартість ремонту зросте в рази, а то і зовсім він не підлягатиме відновленню.
Монітор включається не з першого разу
Користувачі відзначають, що дисплей може спалахувати не з першої спроби. На питання, чому відразу не включається монітор, фахівці відповідають, що поломка, найімовірніше, криється в блоці живлення монітора. Його потрібно здати в ремонт відразу, як тільки з'явилася така проблема - там його розберуть і замінять роздуті електролітичні конденсатори. З інвертором LCD підсвічування теж виникають подібні проблеми - в домашніх умовах такий ремонт проводити вкрай небажано.

Не включається новий монітор
Якщо не включається харчування монітора, який тільки придбаний, труднощі можуть виникати через наступний:
- Неправильно підключений кабель. На сучасних відеоадаптерах вбудовані кілька роз'ємів, до яких під'єднують дисплей - білий DVI, синій VGA, найновіший - HDMI. Для нормального підключення потрібний шнур треба вставити у відповідний роз'єм акуратно, до повного входу в пази. Форма гнізда підкаже як їх підключити. Після треба закрутити два гвинтика за годинниковою стрілкою.
- Часто монітори мають кілька портів можуть приймати сигнал тільки з одного з них. Слід використовувати тільки VGA або DVI підключення.
- Після підключення на дисплеї за допомогою меню потрібно скинути налаштування і провести в системі налаштування нового обладнання.
Не включається монітор на ноутбуці
Коли монітор стаціонарного комп'ютера не включається, причини можуть бути як з підключенням кабелів, так і з функціонуванням системи. З ноутбуком інша історія - в ньому екран підключений до апаратної частини без зовнішніх шнурів, а за допомогою шлейфів. Що потрібно зробити, якщо дисплей залишається темним:
- Виконати скидання налаштувань: відключити ноутбук від зарядки, витягти з лептопа батарею (якщо вона знімна), скинути апаратні настройки, затиснувши кнопку харчування на 20 секунд, вставити на місце акумулятор.
- Протестувати справність екрану ноутбука:, включити ноутбук, за допомогою декількох натискань комбінації Fn + F8 спробувати таким чином вибрати трансляцію екрану через зовнішній дисплей. Якщо картинка на зовнішньому екрані не з'явиться, то неприємність криється в відеоадаптер ноутбука.
- У деяких випадках дилему з відсутністю зображення можна вирішити, пересмикнувши планки оперативної пам'яті. Це рішення актуально, якщо пристрій було піддано чищенню, стояло у вологому приміщенні або давно не використовувалося.
- Якщо не включається у ноутбука монітор після сплячого режиму, то потрібно відкотити або перевстановити драйвера відеоадаптера або чіпсета - вони повинні бути останньою версією і підходити операційній системі. Не можна в параметрах забороняти пробуджувати лептоп одночасно миші і клавіатури - інакше вивести його зі сну не вийде.
- Якщо після таких маніпуляцій чорний екран залишається, потрібно звернутися за діагностикою в сервісний центр. Можливі наступні неполадки: